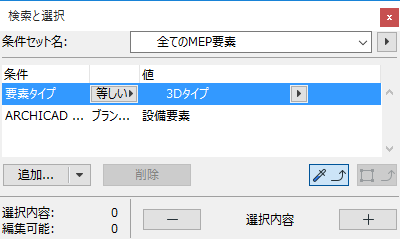
[検索と選択]パレットを使用すると、定義した条件に基づいて要素の選択および選択の解除を実行できます。
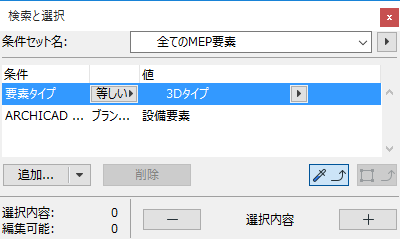
このパレットを開くには、[編集]→[検索と選択]を使用します。
あるいは、標準ツールバーから[検索と選択]ショートカットをクリックします。

[検索と選択]パレットは、必要な間、全てのウィンドウの上に開いたままにしておくことができます。
[検索と選択]の条件の設定
[検索と選択]の条件を設定するには、事前定義済みの条件セットを使用するか、または手動で条件を設定します(以降のセクションを参照)。
[+](プラス)をクリックして選択
条件を設定したら、[+](プラス)ボタンをクリックします。定義した条件に適合する全ての要素が選択されます。
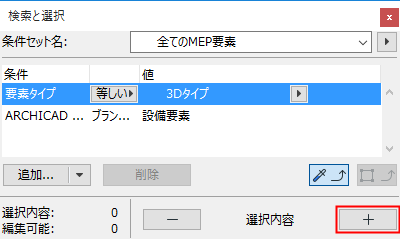
•要素は、現在有効なウィンドウの可視のレイヤー上で選択されます。
•左下の[選択内容]と[編集可能]の値は、プロジェクトで現在選択している要素に関するフィードバックを示します。
要素の選択を解除
マイナスボタンをクリックすると、[検索と選択]パレットの現在の条件に適合する要素の全ての選択が解除されます。
[検索と選択]ダイアログボックスで複数の条件([要素タイプ]、[レイヤー]、[材質]など)を追加してから、既存の要素に基づいてその値を定義する場合、この機能を使用します。これにより、[検索と選択]の条件設定をすばやく定義できます。
1.[検索と選択]ダイアログボックスで、検索する条件を定義します([要素タイプ]、[レイヤー]など)。
2.[設定を取得]ボタンをクリックして、これを有効にします。
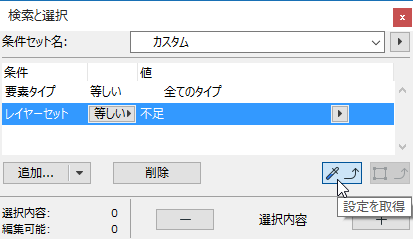
3.プロジェクトで、ロードする設定を含む要素をAltキーを押しながらクリックします。
4.これで、クリックした要素の要素タイプとレイヤーの値が、[検索と選択]ダイアログボックスにロードされます。
矩形選択を配置済みの場合、[検索と選択]には自動的に矩形選択条件が含まれます。矩形選択の内側または外側のどちらを検索するかを選択できます。
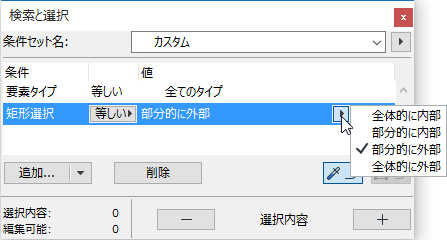
設定をコピー
要素を選択している場合、2番目のボタン[設定をコピー]が有効になります。このボタンをクリックすると、最後に選択した要素の設定が[検索と選択]ダイアログボックスにロードされます。

関連トピック