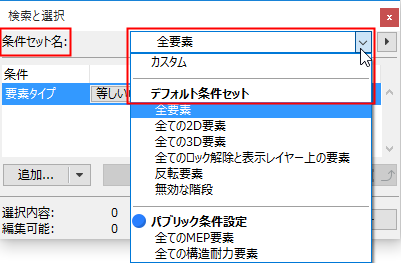
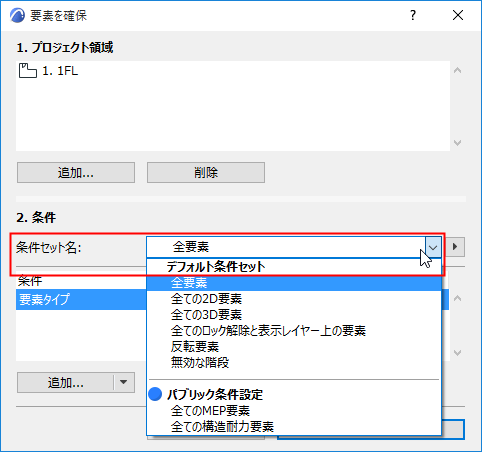
複数のArchicad機能では、条件別に要素を指定する必要があります。この条件は手動で設定できます。ただし、要素の検索を簡素化するために、以下の機能ではデフォルトまたはカスタム条件セットを使用できます。
•検索と選択
•干渉検出
•条件別に要素を確保(チームワーク)
デフォルト条件セット
オプションで、[条件セット名]ポップアップから次のような組み込み条件セットを選択することもできます。
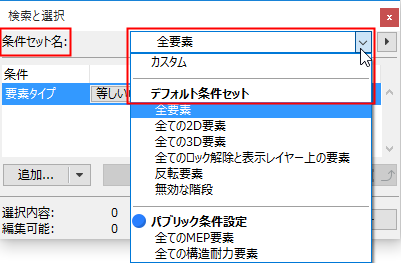
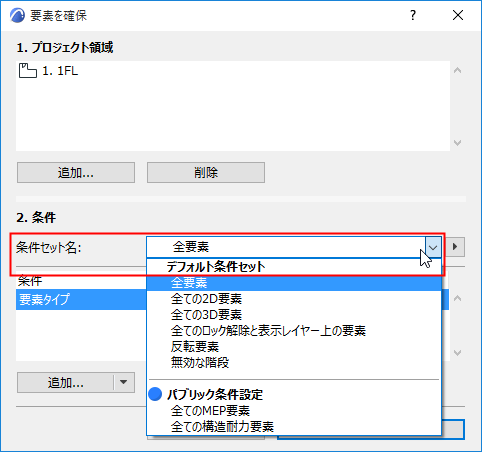
•全要素
•全ての2D要素
•全ての3D要素
•全てのロック解除と表示レイヤー上の要素
•反転要素
「反転要素」を参照してください。
•無効な階段
「階段の上部リンクおよびフロア高さの変更」を参照してください。
デフォルト条件セットは修正できません。
注記:デフォルト条件セット「全てのロック解除と表示レイヤー上の要素」は、プロジェクトマネージャがビューを設定してチームワークで使用するように特別に定義するワークフローに適合するように設計されています。1つのビューポイントから複数のビューを作成し、それぞれのビューでレイヤー状態を変更できます。論理的につながっている要素のレイヤーを表示して編集可能に設定し(関係ない残りの要素をロックした状態で)、ビューに相応に名前を付けることができます。例えば、「天伏図」というビューでは、全てのパネルと下地を表示レイヤーと編集可能レイヤーに配置できるとします。このようにすると、指定ユーザーはデフォルト条件セット「ロック解除と表示レイヤー上の要素」を使用して「天伏図」ビューから要素を確保できるようになります。
カスタム条件セット(下記を参照)を定義して保存している場合は、[パブリック条件設定](チームワーク)と[カスタム条件セット]がリストされます。
条件設定を保存するには:
1.必要な条件を設定します。[条件設定名]が[カスタム]になります。
2.[条件設定名]フィールドの横にあるポップアップボタンをクリックして、関連コマンドにアクセスします。[名前をつけて保存]をクリックします。
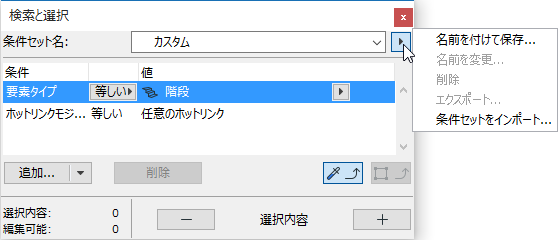
3.表示されるダイアログボックスで条件設定の名前を入力し、[保存]をクリックします。
チームワークでは、[パブリック条件設定] (全てのプロジェクトユーザーが使用可能)または[プライベート条件設定] (共有しない場合)を選択します。
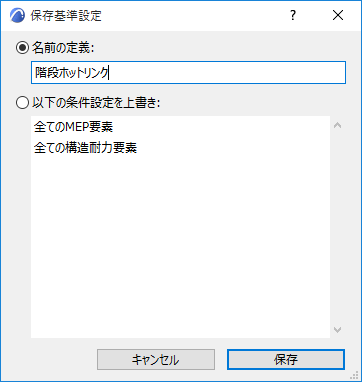
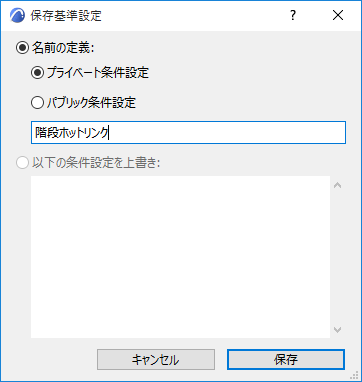
これで、カスタマイズした条件設定は[条件設定]ポップアップに保存され、[カスタム条件セット]の下に表示されるようになります。
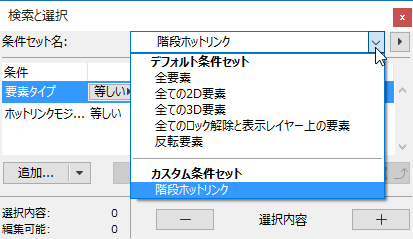
このポップアップのコマンドを使用して条件設定を管理できます。条件設定の名前の変更、削除、エクスポートまたはインポート(.xmlファイル)が可能です。
チームワークのパブリック条件設定
これはチームワークプロジェクトでパブリック条件設定(上記を参照)として作成して保存した条件設定です。この条件設定は、共有するチームワークプロジェクトに含まれます。
パブリック条件設定を[検索と選択]ダイアログボックスで確保できます。[条件設定名]ポップアップから[パブリック条件設定の確保]をクリックしてください。パブリック条件設定は、サーバーに送信されていない場合、下線付きで表示されます。
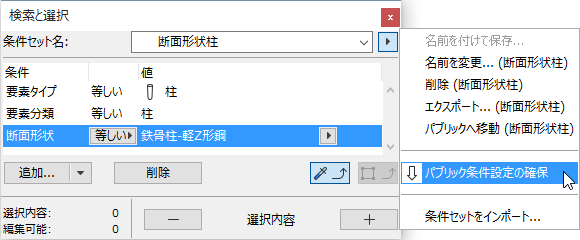
このように確保するということは、保存された条件設定を修正する権利が自分だけにあるということです。他のユーザーは、確保ステータスに関係なく、新しい条件設定の作成、使用、保存ができます。
注記:「カスタム条件セット」は共有されず、確保することはできません。