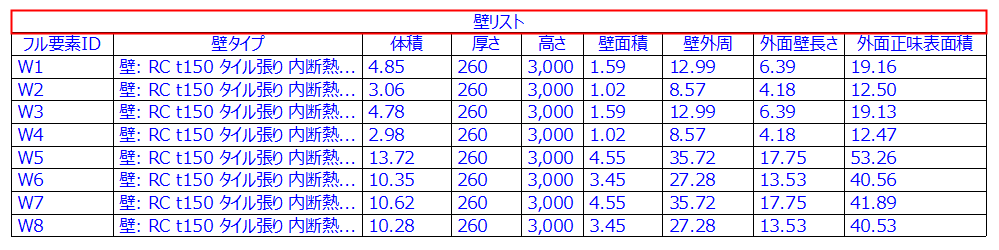
[メインヘッダー]フィールドは、一覧表の最上部に自動的に生成され、その内容は[一覧表設定]で一覧表に設定された名前になります。
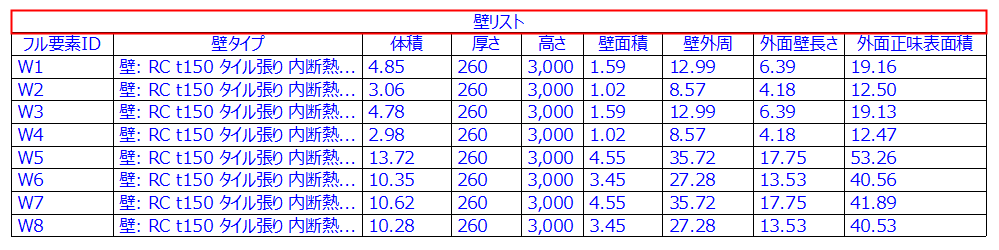
列ヘッダーも、データの列(または行)の上部(または左端)に自動的に生成されます。その内容は各フィールド名から取得されます。
ヘッダーテキストを変更するには、フィールドをクリックして入力するだけです。
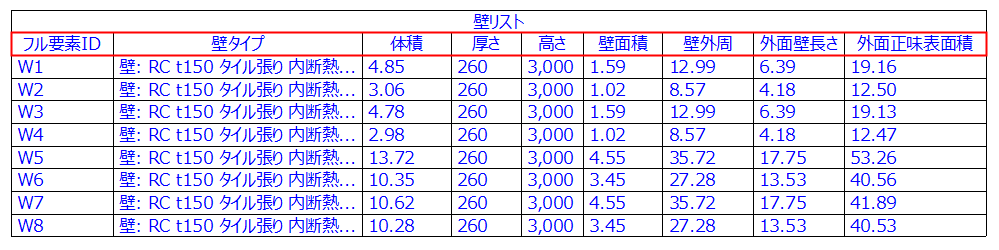
ヘッダーのテキスト形式を適用するには、[適用]ポップアップから[ヘッダー]が選択されていることを確認し、テキストの書式設定オプションを選択します。

複数のセルを選択するには、Shiftキーを押しながらクリックします。
[設定]ポップアップの[メインヘッダーを表示/隠す]または[列ヘッダーを表示/隠す]をクリックします。

選択した列ヘッダーの上に新しいヘッダーセルを作成する場合は、このコマンドを使用します。例えば、壁寸法を参照する3つの列ヘッダーを選択し、これらの3つの列の上に「寸法」という新しいヘッダーセルを作成できます。
1.2つ以上の列ヘッダーを選択します(複数のセルを選択するには、Shiftキーを押しながらクリックします)。
2.[ヘッダーオプション]から[結合ヘッダーセルを上に挿入]を選択します。
注記:隣接する少なくとも2つのヘッダーセルを選択していない場合は使用できません。
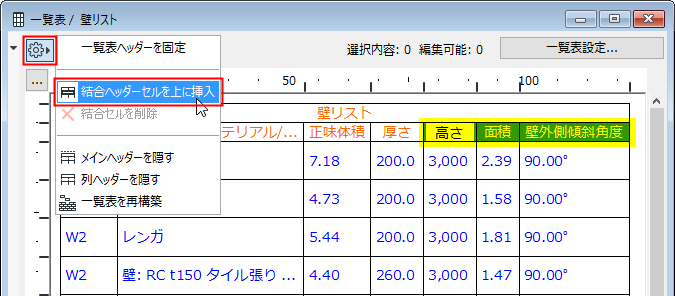
3.選択したヘッダーの上に新しいセル(デフォルトでは「結合」という名前が付けられます)が表示されます。

4.通常どおりヘッダーテキストを入力して、形式を適用します。階層順序で作成できるヘッダーセルの数に制限はありません。

•[結合セルを削除]:新しい結合ヘッダーセルを手動で作成し、そのセルを選択した場合にのみ有効になります。その他のセルには使用できません。
このコマンドを使用すると、一覧表を下にスクロールするときに、メインヘッダー行または行/列のヘッダー行が上部に固定表示されます。