
一覧表には、2Dまたは3Dプレビュー画像を含めることができます。

一覧表のこのプレビューに連動寸法を追加できます。
1.注釈を追加するセルをダブルクリックするか、
セルを選択してから[注釈]をクリックします。
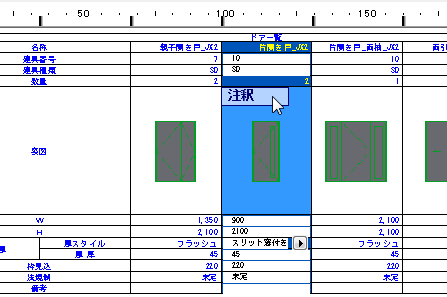
2.[要素プレビュー]という名前の別のタブ/ウィンドウが開き、ビューが表示されます。
3.使用可能な2Dツールを使用して、寸法、ラベル、テキストなどの注釈を追加します。オブジェクトツールを使用すると、使用可能なライブラリから注釈を追加することもできます。
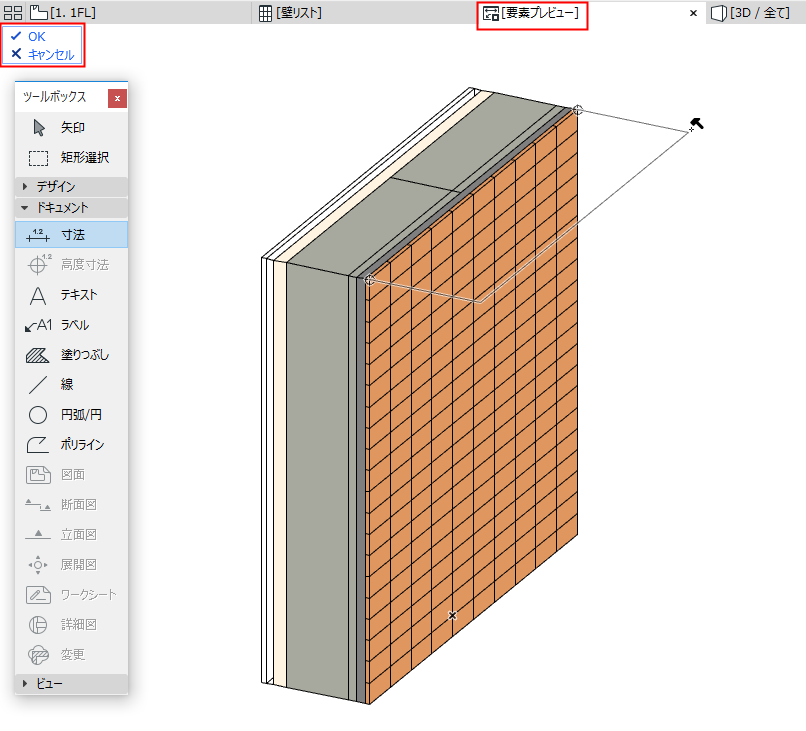
4.左上のメニューから[OK]をクリックして、このタブ/ウィンドウを閉じ、注釈を選択したビューに適用します。あるいは、[キャンセル]をクリックして、変更を適用せずに閉じます。
ドア/窓のプレビューを表示する一覧表の場合、[一覧表オプション]に[自動寸法追加]オプションが表示されます。

このボックスをクリックすると、選択した画像に自動寸法が追加されます。
次に[寸法設定]をクリックすると、表示される[自動寸法]ダイアログボックスで画像の寸法オプションを設定できます。

このパネルは、[形式オプション適用]が[プレビュー]に設定されている場合、または一覧表内でプレビューセルが選択されている場合に使用できます。

[要素ペンを有効]:これをオンにすると、要素に定義されているペンカラーが一覧表のプレビュー画像に使用されます。
–このボックスをオフにした場合は、下の[輪郭ペン]フィールドでペンカラーを選択します。
[スケール]:一覧表のプレビュー画像に最適なスケールを設定します。[合わせる]で、必要に応じてプレビューを縮小して(拡大しない)、画像がセル内に収まるようにします。
[次に整列]:この一覧表のセル内にあるプレビュー画像を、[中央揃え]、セルの[上]または[下]に整列させることや、(2Dプレビューの場合のみ)選択した基準レベル([フロア面]、[GL]、または定義済みの基準レベル)からの相対高度に対応させることができます。
注記:[スケール]が[合わせる]のときは使用できません。
[自動寸法追加]: 一覧表内のプレビューに寸法情報を追加します。寸法は連動するため、プロジェクトで要素を修正すると、寸法も更新されます。
注記: セルをダブルクリックするか、画面上の「注釈」コマンドをクリックすると、プレビュー画像に手動で寸法を追加することができます。