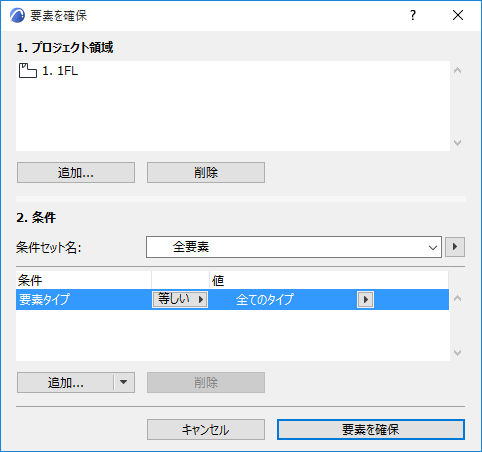
[要素を確保]ダイアログボックスを使用すると、指定したプロジェクト領域に配置され、定義する条件に適合する全ての要素を確保できます。
例えば、特定のフロアに配置される全ての要素を確保できます。
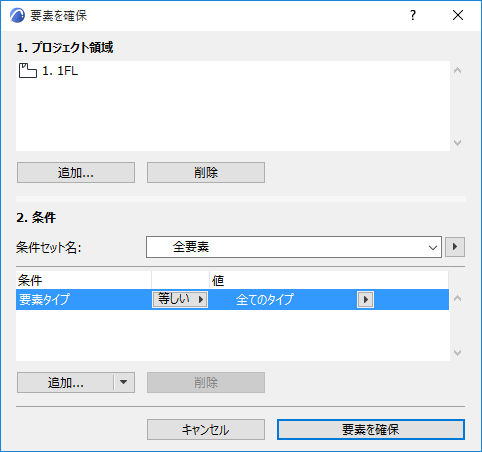
このダイアログボックスを開くには、以下のいずれかの場所から[要素を確保]または[確保]コマンドをクリックします。
•チームワークパレット
•[チームワーク]メニュー
•有効なウィンドウのコンテキストメニュー
•ナビゲータ項目のコンテキストメニュー
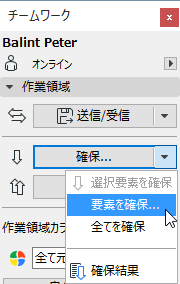
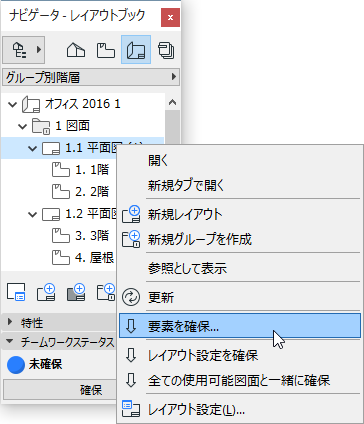
[要素を確保]ダイアログボックスで、以下を定義します。
1.[プロジェクト領域]
2.[プロジェクト領域]内の確保する要素の[条件]
条件別に要素を確保する場合、要素は選択されません。条件がチームワークで要素を確保するためのフィルタとして機能します。
有効なウィンドウ
有効なウィンドウのコンテキストメニューから[要素を確保]をクリックすると、現在のウィンドウがプロジェクト領域として表示されます。
ナビゲータ
ナビゲータ項目を右クリックして[要素を確保]をクリックすると、その項目が[プロジェクト領域]に表示されます。
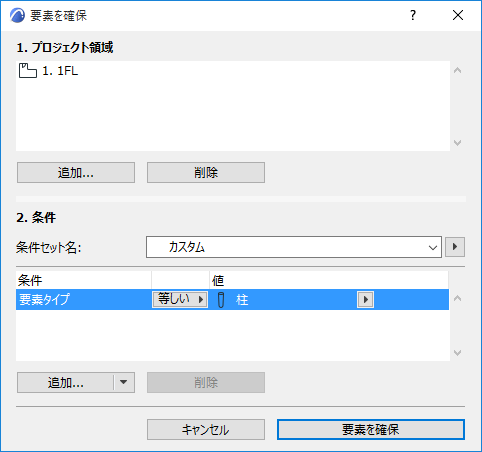
•レイアウトブックを右クリックした場合、全てのレイアウトとマスタレイアウトが[プロジェクト領域]に表示されます。
•ビュー一覧を右クリックした場合、パブリックビュー一覧の全てのビューが[プロジェクト領域]に表示されます。
•ナビゲータ発行セットを右クリックした場合、この発行セットにリンクされている全てのビューとレイアウトが[プロジェクト領域]に表示されます。
•ナビゲータグループ(グループ、フロア、立面図など)を右クリックした場合、そのグループの全ての要素(下図に示すようにグループの全てのレイアウトなど)が[プロジェクト領域]に表示されます。
[プロジェクト領域]から項目を追加/削除
[プロジェクト領域]には、以下を収めることができます。
•ビューポイント
•ビュー
•レイアウトやマスタレイアウト
[要素を確保]ダイアログボックスの[プロジェクト領域]に表示されている項目を削除するには、項目を選択して[削除]をクリックします。
プロジェクト領域を拡張して他のビューポイント、ビュー、レイアウトを含めるには、[追加]をクリックします。これにより[プロジェクト領域を選択]ダイアログボックスが開き、プロジェクト領域に追加可能なナビゲータ項目が表示されます。
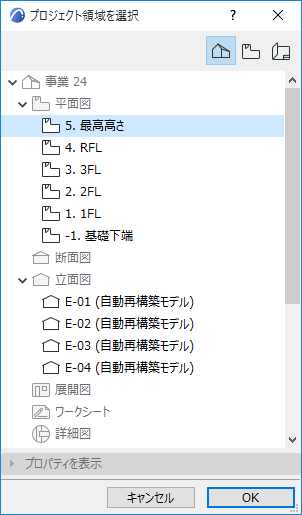
1つまたは複数のナビゲータ項目をクリックしてから、[OK]をクリックしてプロジェクト領域に追加します。
[要素を確保]ダイアログボックスの[条件]では、ダイアログボックスの上部で定義されているプロジェクト地域に存在する要素をフィルタ処理する条件を選択します。
「事前定義済みの条件設定」を参照してください。
要素を確保
プロジェクト領域と条件を定義したら、[要素を確保]をクリックします。
これで、(1)定義したプロジェクト領域に配置され、(2)定義した条件に適合する、全ての要素が確保されます。
確保できないか、部分的にしか確保できない場合は、[最後の確保結果]ダイアログボックスが表示されます。
詳細は、「確保結果(チームワーク)」を参照してください。
確保される要素
•レイヤー関連条件を指定せずにビューポイントで要素を確保すると、確保には現在のレイヤーの設定が考慮されません(例えば、現在非表示の要素が確保されることがあります)。
•レイヤー関連条件を指定せずにビューで要素を確保すると、現在のレイヤーの設定が考慮されます。つまり、表示されているレイヤーの要素のみが確保されます。
•条件として「レイヤー」または「レイヤーセット」を定義すると、指定されたレイヤーセットに応じて表示されている要素が選択されます。
•フロアの要素を確保すると、そのフロアがホームフロアの要素のみが確保されます。例えば、プロジェクト領域がフロア4で、そのフロアに可視の屋根があり、そのホームフロアが1つ下のフロアである場合、その屋根は確保されません。
•ワークシートや詳細図など、図面タイプのビューポイントから要素を確保すると、モデル要素ではなく、2D図面要素のみが確保されます。
•レイアウトまたはマスタレイアウトから要素を確保すると、2D要素のみが確保されます。つまり、そのレイアウト/マスタレイアウトに配置されている図面および他の2D図面要素が確保されます。