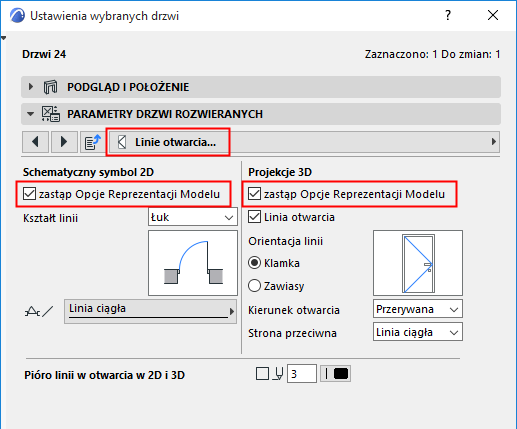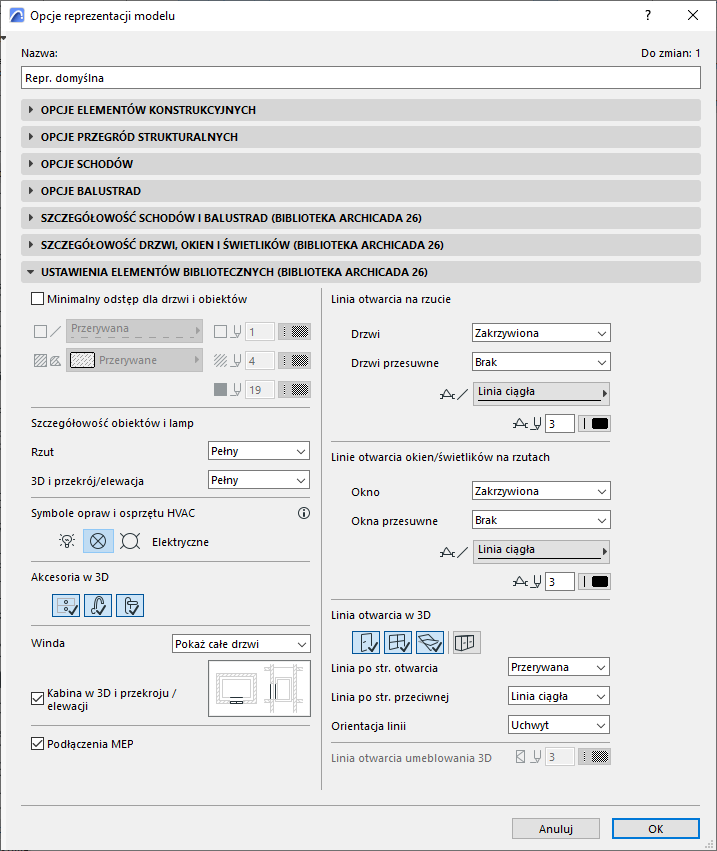
Różne ustawienia dla elementów bibliotecznych
Otwórz panel w oknie Dokument > Reprezentacja modelu > Opcje reprezentacji modelu.
•Ten panel i jego zawartość zależą od załadowanych bibliotek. (Może być dostępnych kilka paneli, po jednym dla każdej biblioteki w danym projekcie.)
•Obiekty umieszczone w tej specjalnej bibliotece będą wyświetlane globalnie, zgodnie z ustawionymi w tym miejscu Opcjami reprezentacji modelu.
•Opcje będą stosowane tylko do obiektów, których skrypt GDL na to zezwala.
W wersji INT Archicada, panel ten wygląda następująco:
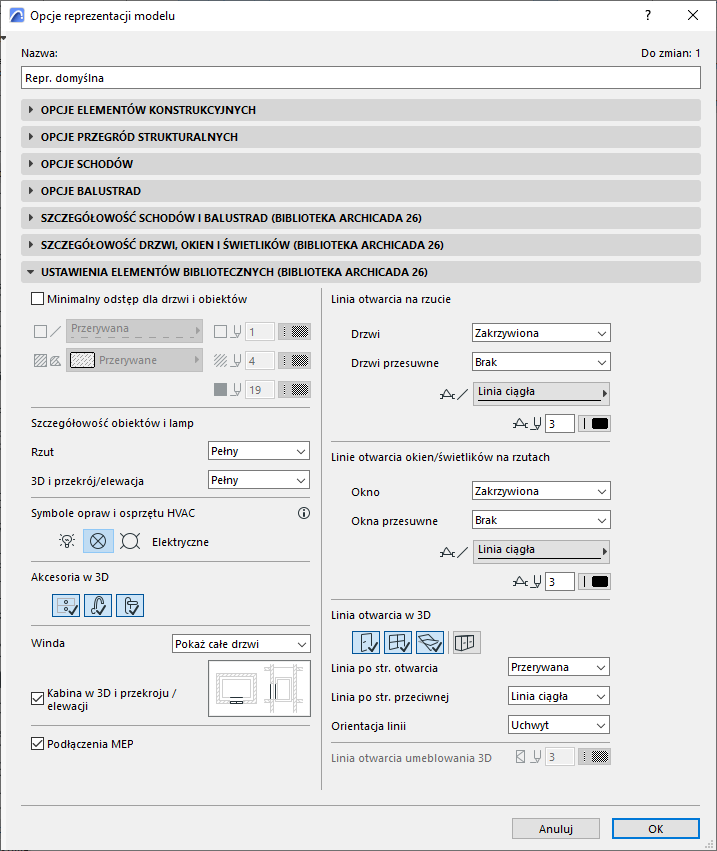
Pokaż minimalną przestrzeń drzwi i obiektu
Zaznacz to pole, aby pokazać minimalną przestrzeń obiektów i drzwi na Rzucie, poprzez wyświetlenie konturu i wypełnienia odpowiadającego parametrowi minimalnej przestrzeni. Wybierz opcje dla rodzaju linii konturu i pióra oraz dla rodzaju wypełnienia/pióra/tła.
Wypełnienie/obrys minimalnej przestrzenie pokazany jest dla wszystkich drzwi i obiektów, dla których zdefiniowano parametr minimalnej przestrzeni.
•W przypadku Drzwi należy określić te parametry w zakładce Minimalna przestrzeń w Ustawieniach drzwi (panel Własne parametry).
Zobacz Minimalna przestrzeń.
•W przypadku obiektów, w Ustawieniach obiektu użyj parametrów Minimalnej przestrzeni.
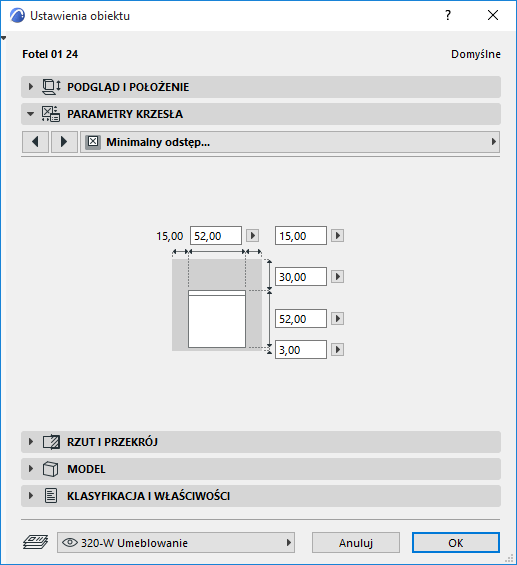
Poziom detalu obiektu i lampy
Określ poziom detalu na rzucie:
•Pełny, Średni lub Niski
oraz w Projekcjach 3D:
•Pełny, Uproszczony lub Schematyczny
Obiekty i lampy wykorzystują ustawienia poziomu detalu określone tutaj domyślnie (Według ORM). Jeśli dla konkretnego obiektu/lampy ta opcja jest dostępna, można zastąpić poziom detalu w Ustawianiach elementu (użyj opcji Reprezentacji 2D lub 3D)
Zobacz Reprezentacja 2D i 3D obiektów.
Symbole oświetlenia i obiektów HVAC
Wybierz jedną z opcji wyświetlania Symboli na rzucie oświetlenia i obiektów HVAC (np. lampy sufitowej, czujnika dymu, kanału rozprowadzania powietrza) w projekcie.
•Realistyczny
•Elektryczność
•Odwzorowany rzut sufitu
Akcesoria w 3D
Kliknij przełącznik, aby pokazać lub ukryć tego rodzaju akcesoria w 3D:
•Pokrętła w 3D
•Zawory w 3D
•Klamki i pokrętła w 3D
Wózek windy
Ustaw opcje wyświetlania komponentu wózka windy:
•Pokaż/Ukryj wózek w 3D i oknie Przekroju/Elewacji
•Pokaż/Ukryj drzwi windy na Rzucie/w Przekroju, lub wyświetl tylko Otwór
Połączenia instalacji obiektu
Elementy kompatybilne z Modelerem instalacji obejmują Połączenia, umożliwiając połączenie z dowolnym obiektem na trasie instalacji.
Za pomocą tego pola można pokazać lub ukryć te połączenia.
Linia otworu drzwi/okien/świetlików na rzucie
•Styl linii otworu: Zakrzywiona lub Pionowa
•Dla drzwi przesuwnych i okien: Brak lub Strzałka
•Typ linii i pióra dla linii otworu
Linie otworów w projekcjach 3D
Kliknij przełącznik (Drzwi, Okno, Świetlik), aby pokazać lub ukryć linie otworów w oknie 3D.
•Wybierz Linie (kreskowana, pełna, przerywana) dla linii otworu dla otworu i przeciwległych stron.
•Wybierz Uchwyt lub Zawias, aby określić kierunek linii otwierania.
Uwaga: Ta opcja jest zależna od skali (zwykle linie otworów nie są w ogóle wyświetlane w przypadku niewielkich skal).
Zastąpienie opcji widoku modelu dla poszczególnych drzwi/okien
Opcje reprezentacji modelu dotyczą wszystkich drzwi/okien w widoku. Aby zastąpić ustawienia linii otwarcia otworów Drzwi/Okien na konkretne Drzwi/Okno, skorzystaj z zakładki Linie otwarcia w panelu Własne parametry.
Zobacz Linie otwarcia (Drzwi/Okno).