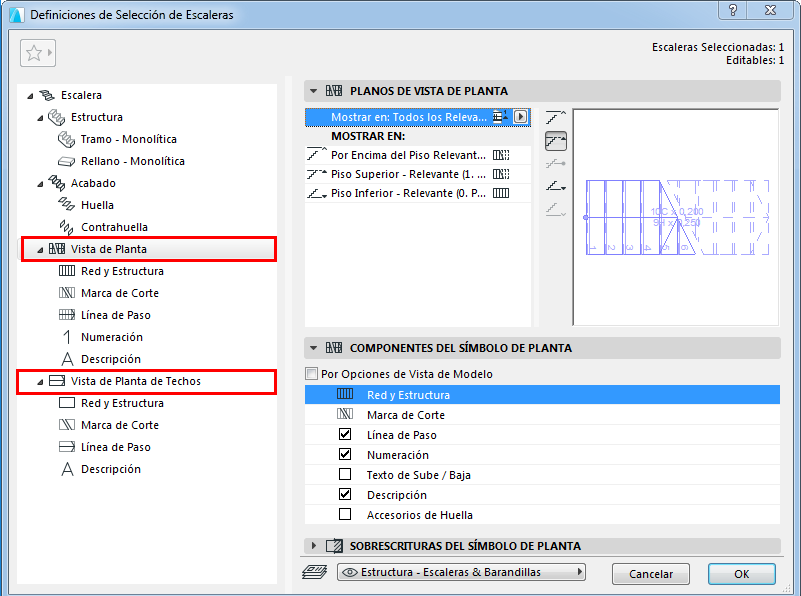
Visualización de la Planta/Planta de Techos (Definiciones de la Escalera)
Cada Escalera tiene dos grupos de definiciones, que definen las preferencias de visualización del Símbolo de la Escalera (y sus componentes) en Planta y en Planta de Techos.
Nota: Cambie la visualización de la Escalera por vista, usando las Opciones de Vista de Modelo. Ver Símbolo de la Escalera: Elija Vista de Planta o Planta de Techos.
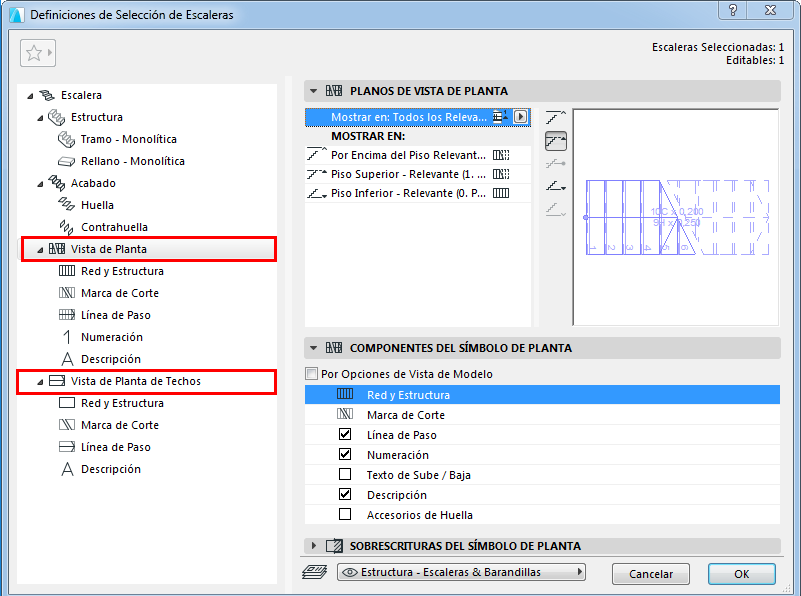
Planos de Vista de Escalera (Mostrar en Pisos)
Elija los Pisos en los que el símbolo 2D de la Escalera debería visualizarse.
Mostrar En (Visualización de la Escalera en cada Piso)
Varíe la vista del símbolo de la escalera, piso a piso.
Definiciones de la Escalera: Componentes del Símbolo
Muestre u Oculte cada símbolo de componente de la Escalera. (Sobrescribe las definiciones de las Opciones de Vista de Modelo.)
Definiciones de la Escalera: Sobrescrituras del Símbolo
Aplique sobrescrituras a la visualización completa del símbolo 2D de la Escalera (líneas, plumas, tramas).
Definir Atributos para Cada Componente del Símbolo de la Escalera
Defina atributos y elija un tipo de símbolo para cada componente de Símbolo (p. ej. Marca de Corte, Línea de Paso, Numeración).
Planos de Vista de Escalera (Mostrar en Pisos)
Use el desplegable para definir los Pisos en los que el símbolo 2D de la Escalera debería visualizarse.
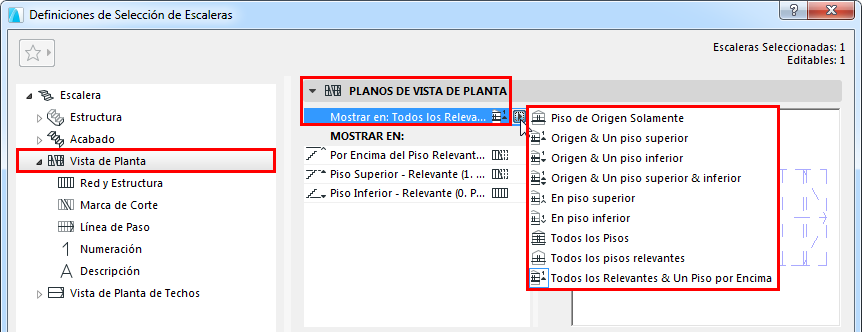
Los Pisos que defina (por ejemplo, "Todos los Relevantes & Un Piso por Encima”) son listados en el campo de abajo (debajo de “Mostrar En”).
Un Piso Relevante es aquel con el cual intersecta físicamente la Escalera. Al definir los Pisos para la visualización de la Escalera, las Escaleras multipiso pueden tener, por ejemplo:
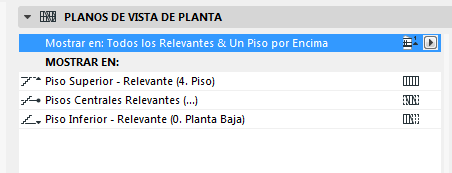
•un Piso Inferior Relevante
•uno o más Pisos Intermedios Relevantes
•un Piso Superior Relevante
Mostrar En (Visualización de la Escalera en cada Piso)
En Mostrar En: Haga clic en cada nombre de Piso, luego elija cómo visualizar la Escalera en ese Piso:
•Marca de Corte: Con o sin una Marca de Corte
•Atributos Visibles vs. Ocultos: Para usar los atributos Visibles u Ocultos en las partes visualizadas de la Escalera. El conjunto de atributos (para las partes visibles y ocultas) se define para cada componente del símbolo en su propia página de definiciones. Véase abajo.
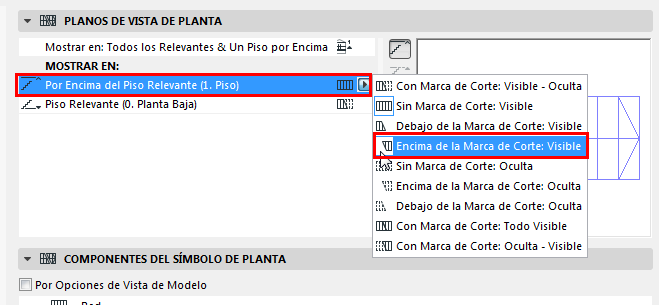
Use la Previsualización para tener una idea de como se visualiza la Escalera en cada Piso.
Nota: Si la Escalera tiene una Barandilla asociada, puede aplicar estas mismas definiciones de Visualización a la Barandilla: Use la casilla en las Definiciones de la Barandilla (ver Planos de Vista de Barandilla (Mostrar en Pisos).)
Ejemplos de Composición de la Escalera
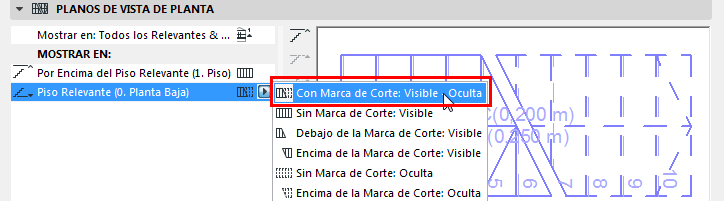
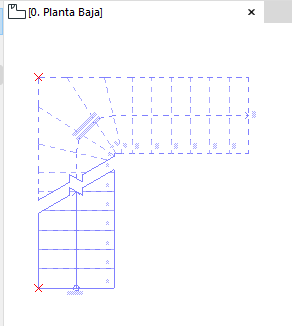
Composición de la Escalera en la Planta Baja: Con Marca de Corte, Usar Tipo de Línea Visible (Por Debajo) y Tipo de Línea Oculta (Por Arriba)
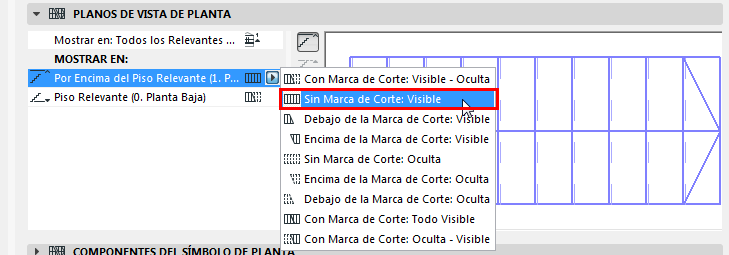
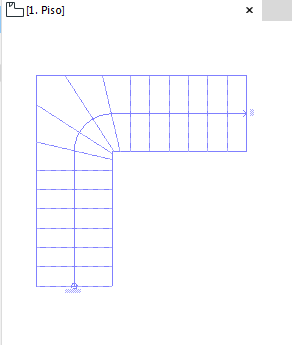
Composición de la Escalera en Primer Piso: Sin Marca de Corte, Usar Tipo de Línea Visible
Están disponibles composiciones adicionales para las Escaleras Multipiso, con múltiples Marcas de Corte.
Ver también Piso Relevante.
En un Piso dado, puede visualizar solamente la parte entre Marcas de Corte.
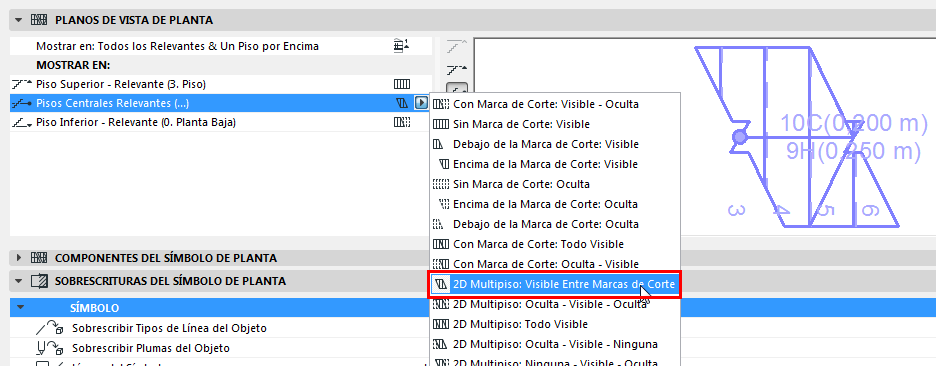
Composición de Escalera en Pisos Intermedios: Solo Visualizar Entre Marcas de Corte
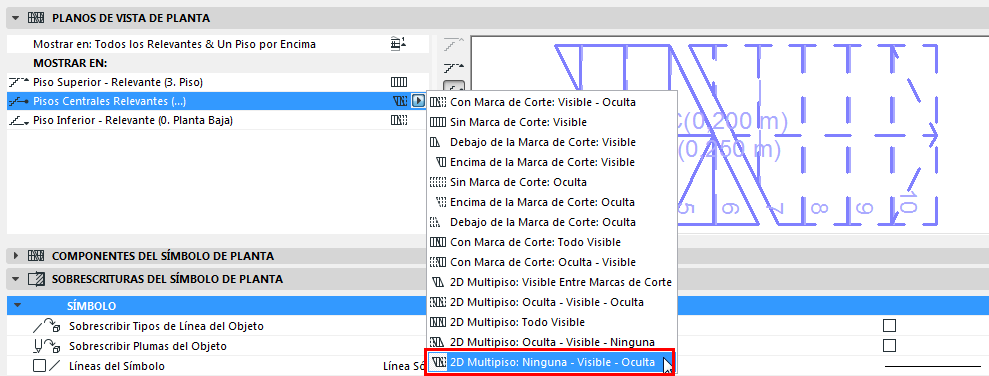
Composición de Escalera en Pisos Intermedios: Ninguno (debajo de la Línea de Corte 1) - Visible (Entre Líneas de Corte) - Oculto (encima de la Línea de Corte 2)
Definiciones de la Escalera: Componentes del Símbolo
Estos controles están disponibles tanto para el nodo de la Vista de Planta como el de Vista de Plano de Techos de las Definiciones de la Escalera.
Componentes del Símbolo: Por Opciones de Vista de Modelo
Seleccione esto para Mostrar/Ocultar los componentes 2D de la Escalera según lo definido en Documento > Vista de Modelo > Opciones de Vista de Modelo.
Ver Mostrar/Ocultar los Componentes del Símbolo de la Escalera (por Opciones de Vista de Modelo).
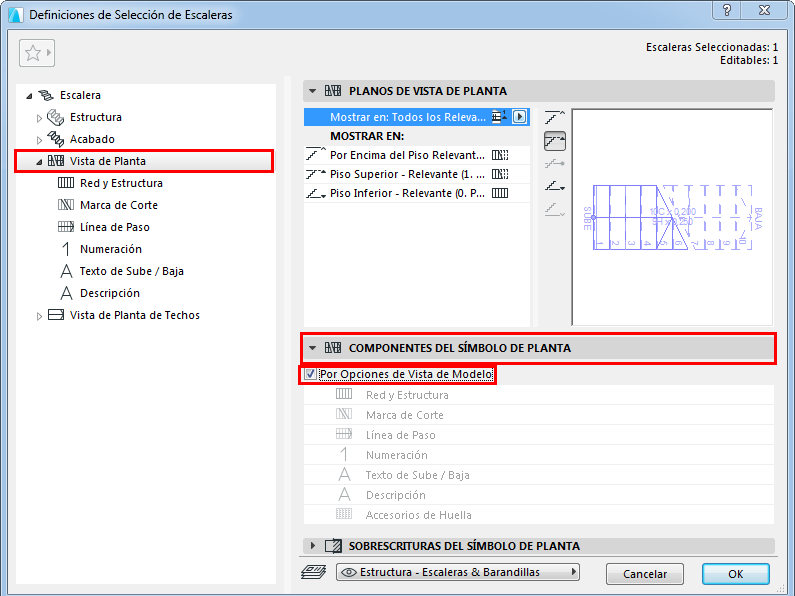
Componentes del Símbolo: Personalizar en las Definiciones de la Escalera
Desmarque “por Opciones de Vista de Modelo” y use la lista de abajo para especificar los símbolos a mostrar u ocultar. La Red y la Marca de Corte no se pueden ocultar.
Por ejemplo: Si tiene una Escalera existente y una nueva en la misma vista, puede que prefiera mostrar la existente con menos detalle.
Seleccione esa Escalera, abra sus Definiciones, y desmarque Por Opciones de Vista de Modelo.
Desde la lista de abajo, desactive los ítems (p. ej. Descripción, Numeración) que no necesite ver en esa Escalera.
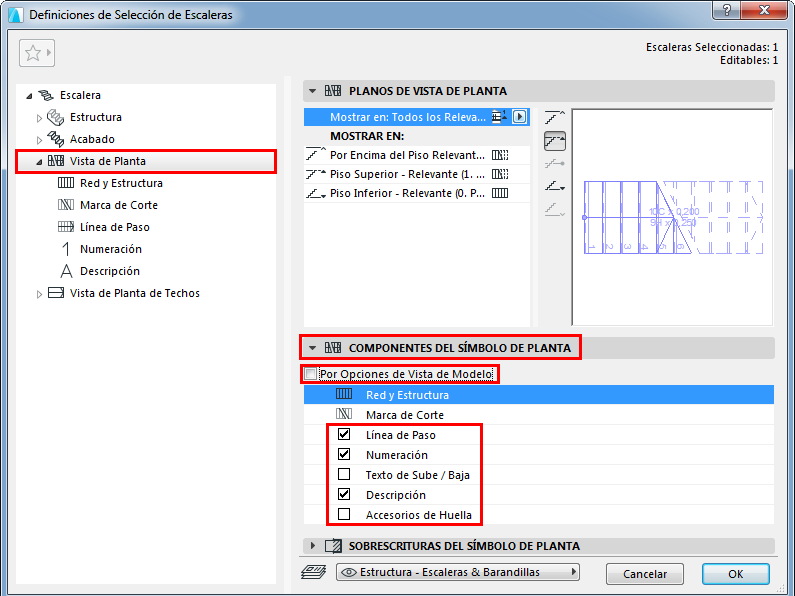
Nota: Esta Escalera, para la que personalizó la visibilidad de sus Componentes de Símbolo, siempre aparecerá tal como la definió, Independientemente de la definición actual de las Opciones de Vista de Modelo!
Definiciones de la Escalera: Sobrescrituras del Símbolo
Disponible tanto para el nodo de la Vista de Planta como el de Vista de Plano de Techos de las Definiciones de la Escalera. Estas definiciones son independientes de las Opciones de Vista de Modelo.
Úselas para aplicar sobrescrituras opcionales a la visualización completa del símbolo 2D de la Escalera (líneas, plumas, tramas).
•Para aplicar una sobrescritura de Línea/Pluma/Trama: Active la casilla respectiva de Sobrescribir, luego seleccione un atributo desde los controles de abajo.
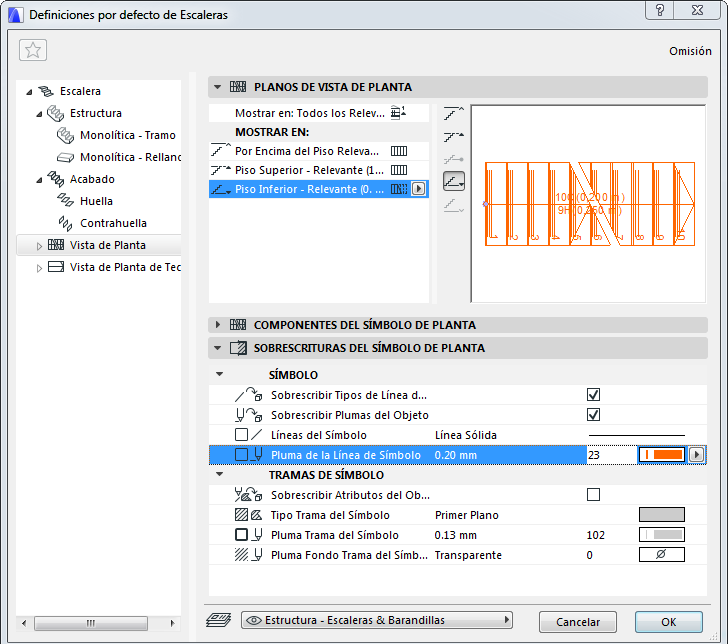
Definir Atributos para Cada Componente del Símbolo de la Escalera
Disponible tanto para el nodo de la Vista de Planta como el de Vista de Plano de Techos de las Definiciones de la Escalera. Estas definiciones son independientes de las Opciones de Vista de Modelo.
Para definir sus atributos, elija un componente del Símbolo (Marca de Corte, Línea de Paso, etc.) desde la estructura en árbol de las Definiciones de la Escalera, para acceder a sus definiciones.
Para cada Componente del Símbolo:
•Elija un tipo de Componente desde el menú desplegable.
•Defina los atributos del Componente en el panel inferior - separadamente para las partes Visibles y Ocultas del símbolo.
Ver también Partes Visibles y Partes Ocultas.
•Visualice la Previsualización para tener una idea de cómo se verá el componente.
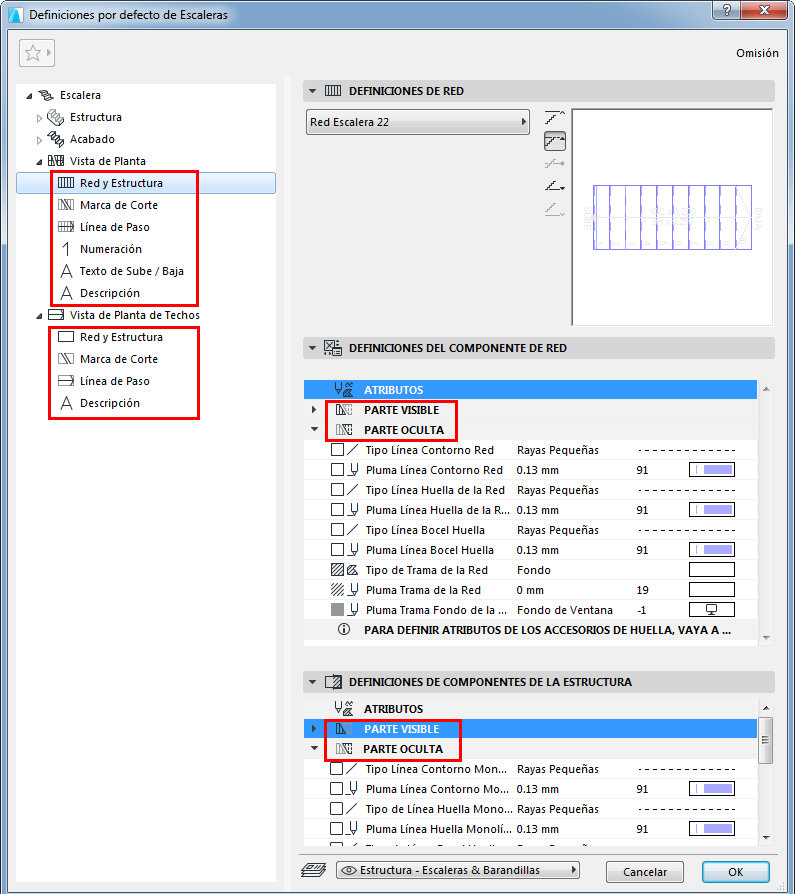
DEFINICIONES DE COMPONENTES DE LA ESTRUCTURA
Use estos controles para definir la vista 2D de la Estructura de la Escalera (Tramo y Rellano), dependiendo del tipo de Estructura que está usando.
Nota: Los componentes de la Estructura de la Escalera se seleccionan en el nodo de Estructura de las Definiciones de la Escalera. Ver Estructuras del Tramo y del Rellano.
Los Atributos varian para las partes Visibles u Ocultas de la estructura.
•Elija un Símbolo de Marca de Corte (p. ej. Zigzag)
•Defina la Posición de la Marca de Corte por Altura o en un número de Huella particular
•Defina el Ángulo de la Marca de Corte (a Vertical/Horizontal, o defina el número de huellas que debería abarcar)
•Aplique una extensión opcional a las líneas de la Marca de Corte
•Defina atributos de Marca de Corte (Definiciones de Componentes de la Marca de Corte), incluyendo el ancho del “Motivo” (p. ej. zigzag) si hay alguno
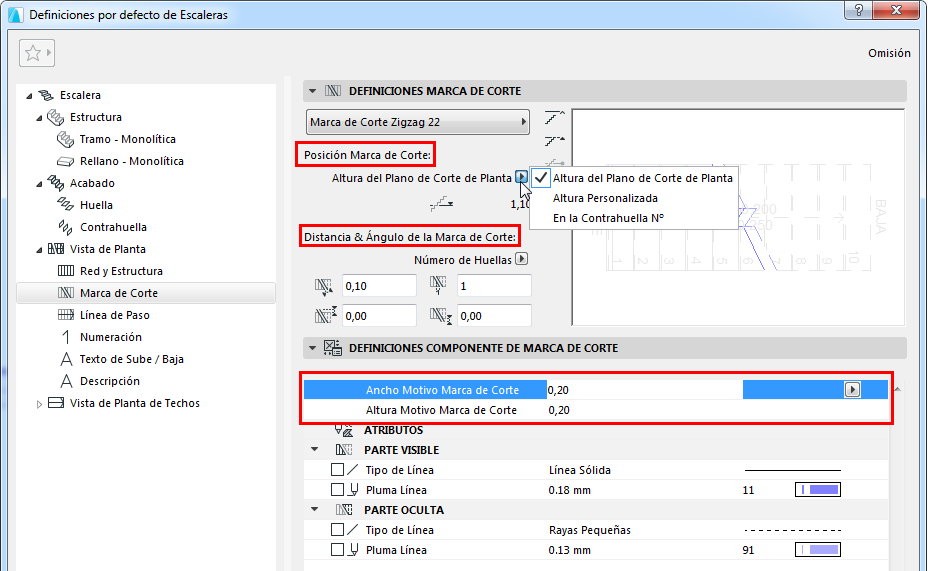
Puede editar gráficamente el símbolo de la Marca de Corte, después de seleccionarlo desde el Modo Edición (vista de Símbolo).
Ver también Edición del Símbolo de Marca de Corte.
Símbolo de Línea de Paso: Definiciones de Posición y Visualización
La Posición del Símbolo de la Línea de Paso se refiere al Símbolo, la posición del cual puede ser editada manualmente, tanto aquí como en el modo Edición.
(En contraste, la Línea de Paso Calculada, definida en el panel de Geometría y Posicionamiento de las Definiciones de la Escalera, afecta a la geometría de la Huella, y solo puede ser editada en las Definiciones de la Escalera. Ver Desplazar la Línea de Paso en el Giro (Compensada con Huellas Iguales).
En las Definiciones de Visualización siguientes:
•El ajuste “Por Defecto” significa que el Símbolo de la Línea de Paso está en la misma ubicación que la Línea de Paso Calculada, definida en el panel de las Definiciones de la Escalera - Geometría y Posicionamiento
•“Centro” coloca el Símbolo de la Línea de Paso en el centro de la Escalera
•“Personalizado” significa que la Línea de Paso ha sido editada gráficamente a una nueva posición
Para detalles sobre la edición del Símbolo, ver Editar Gráficamente los Componentes del Símbolo de la Escalera.
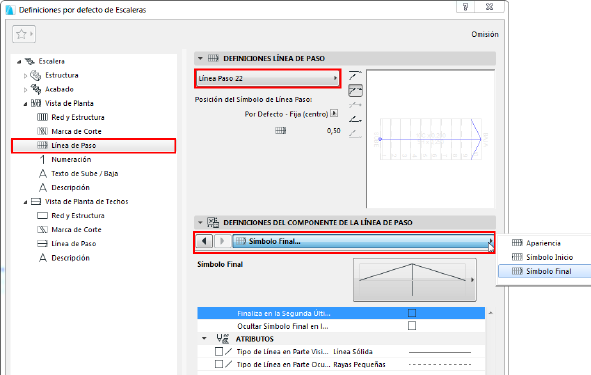
Símbolo Final de la Línea de Paso: Finalizar en la Segunda Última Huella
Active esta opción para finalizar la Línea de Paso en la penúltima huella.
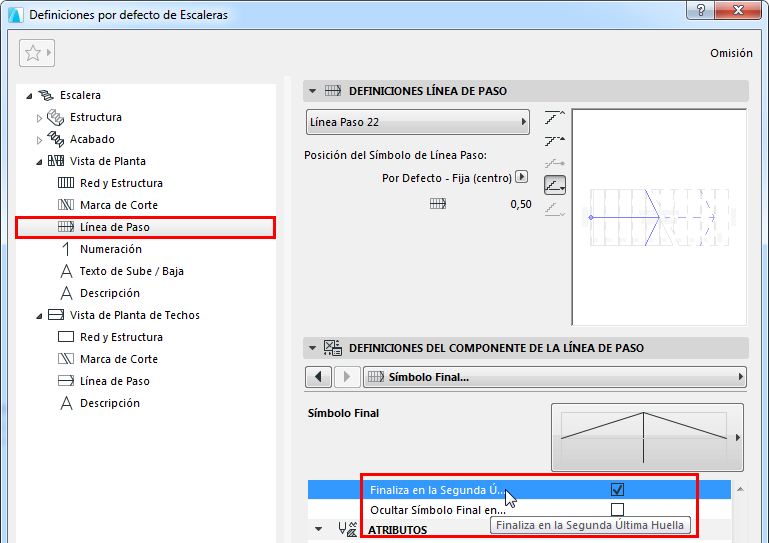
Símbolo Final de la Línea de Paso: Editar la Anchura/Altura de la Flecha
Al elegir un símbolo Final para la Línea de Paso, observe que las opciones “automáticas” significan que los puntos finales de la flecha son fijos, exactamente del ancho de la Huella.
Para editar los puntos finales de la flecha, elija un tipo de símbolo Personalizado. También puede editar la flecha gráficamente, en el Modo Edición.
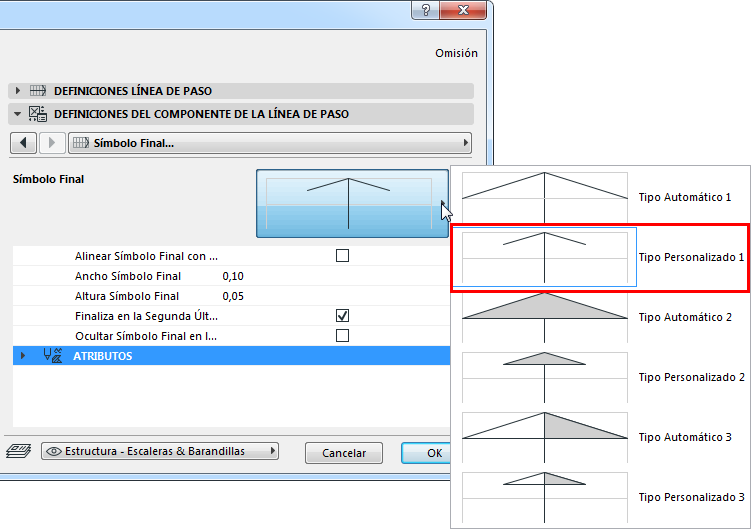
Ver también Edición de la Flecha de la Línea de Paso y Edición de la Posición del Símbolo de la Línea de Paso.
Símbolo de Numeración: Mostrar Números en Pisos
Use estos controles para definir las preferencias de Numeración para la Escalera, incluyendo la visualización según el piso.
Numeración: Elija Contrahuellas o Huellas.
Emplazamiento: Elija las Huellas/Contrahuellas a ser numeradas.
Otras opciones le permiten definir el inicio o final de la Numeración, o reiniciarla en los Rellanos.
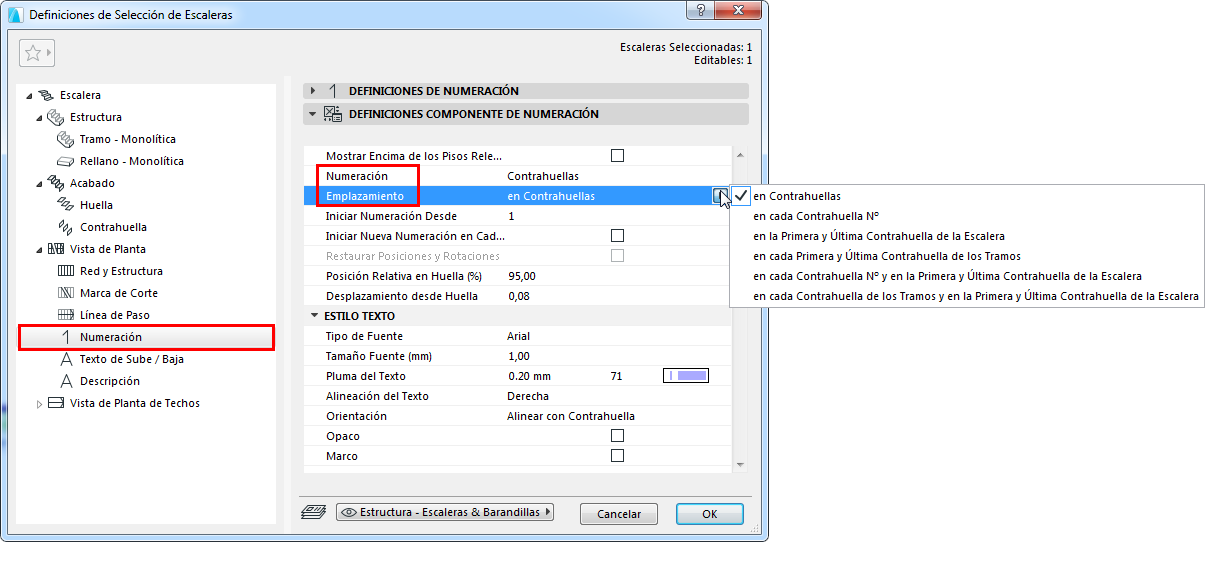
Puede editar los números gráficamente (mover o rotar), después de seleccionarlos en el Modo Edición (vista de Símbolo).
Ver Edición de los Ítems de Numeración de la Escalera.
También puede usar Etiquetas de Escalera especiales para numerar las Huellas y Contrahuellas: Ver Etiquetar Escaleras.