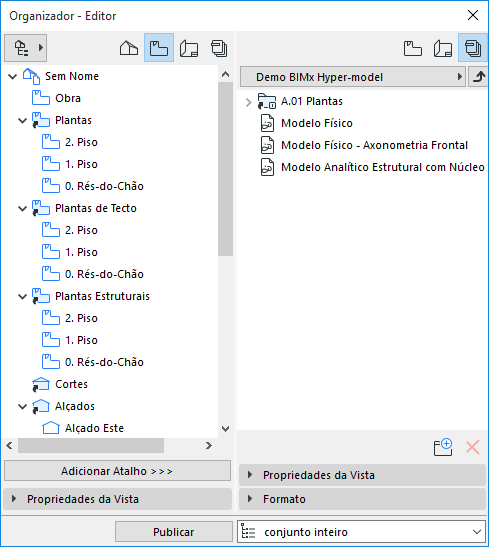
Criar Hiper-modelo BIMx a partir do Publicador
Pode ter de optimizar o modelo ARCHICAD antes de o guardar em formato BIMx, para garantir o melhor desempenho possível.
Ver BIMx: Notas sobre o Dados, Tamanho do Modelo, Texturas e Sombras.
Passo 1: Criar Conjunto Publicador
Utilize o modo Organizador do Publicador para criar o Conjunto Publicador desejado: junte a combinação de vistas (incluindo percurso da câmara, Layouts ou subconjuntos e a(s) vista(s) 3D que deseja incluir no Hiper-modelo.
Ver também Função Publicador.
Pode optimizar o conteúdo da vista 3D para ajustá-lo às suas próprias necessidades de publicação - por exemplo, utilizando a Visualização da Estrutura Parcial, as Combinações de Vegetais ou a Selecção para limitar a(s) visualização(ões) conforme necessário.
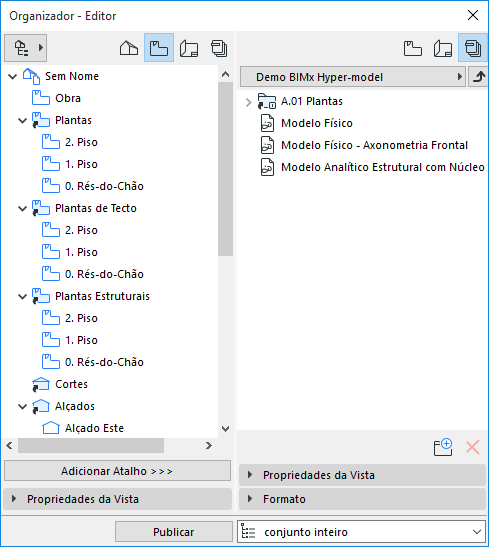
Passo 2: Definir Propriedades de Publicação
Na caixa de diálogo Propriedades de Publicação, escolha como gostaria de publicar o Hiper-modelo: ou Carregar Hiper-modelo BIMx ou Guardar.
Escolha este método de publicação para carregar o ficheiro para o Site de Transferência do Modelo BIMx em bimx.graphisoft.com.
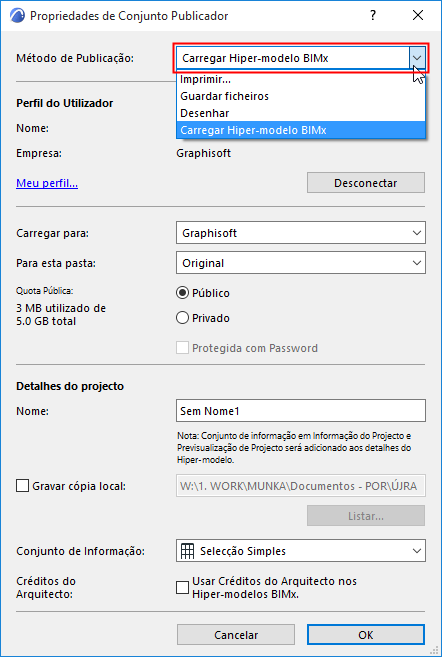
•Conectar: para carregar para Transferência do Modelo BIMx, clique em Conectar e introduza a sua ID GRAPHISOFT (GSID), se ainda não estiver conectado.
Se não tiver uma GSID, clique em Registo no diálogo emergente.
•Carregar para: escolha a sua própria localização de armazenamento ou a da empresa.
•Para esta pasta: escolha se carrega para uma Pasta Pública ou Privada. Se escolher Pasta Privada, pode, opcionalmente, proteger o ficheiro com password. O espaço de armazenamento disponível é visível à esquerda.
Nota: a opção Pasta Privada está disponível apenas na localização de armazenamento da sua empresa, para utilizadores que tenham um Acordo de Serviços de Software (Software Service Agreement, SSA) para ARCHICAD.
• Nome: opcionalmente, dê um novo nome ao ficheiro Hiper-modelo.
•Gravar cópia local: Seleccione esta caixa e introduza um percurso do ficheiro de destino se pretender guardar um cópia local do Hiper-modelo para além de o carregar para o site de Transferência do Modelo BIMx.
Veja também Conjunto de Informação e Créditos do Arquitecto (abaixo) para obter informações sobre estas opções.
Guardar Hiper-modelo BIMx
Seleccione o método de publicação Guardar ficheiros para guardar o Hiper-modelo no percurso de destino seleccionado.
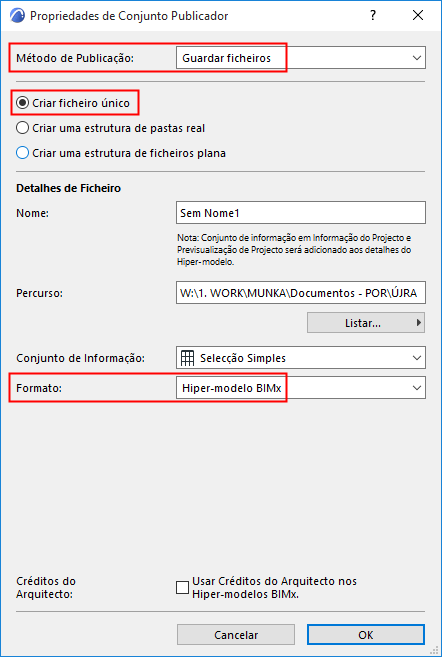
•Seleccione Criar ficheiro único para aceder ao formato do Hiper-modelo BIMx.
•A partir do pop-up Formato, no fundo da caixa de diálogo, seleccione Hiper-modelo BIMx.
•Percurso: Introduza um percurso de ficheiro destino.
Utilize o pop-up Conjunto de Informação para controlar qual a informação do elemento do modelo deve estar disponível para os visualizadores do modelo BIMx num dispositivo móvel:
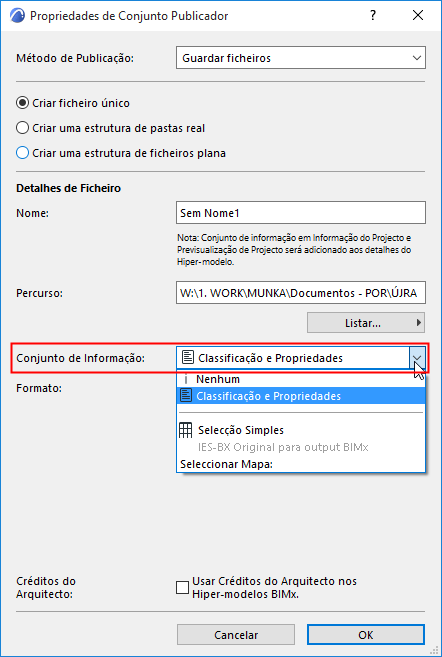
•A opção Classificação e Propriedades utiliza os dados definidos para cada elemento no painel Classificação e Propriedades da sua caixa de diálogo Definições do Elemento.
•Escolha Nenhuma se não pretender que o receptor visualize qualquer informação do elemento (p. ex., se o receptor irá apenas ver a geometria do modelo como um todo e não necessitar de quaisquer detalhes sobre os diversos elementos do componente).
•Seleccionar Mapa: clique aqui para abrir um pop-up onde pode escolher um ou mais dos seus Esquemas de Mapas de Elementos. O modelo BIMx vai usar os dados definidos no(s) mapa(s) seleccionado(s).
Dado que, aqui, pode escolher um ou mais Mapas, pode considerar útil dividir os dados personalizados exportados em vários Mapas (por exemplo, por tipo de elemento). Isto acelera o processo de actualização e publicação e facilita a gestão dos dados.
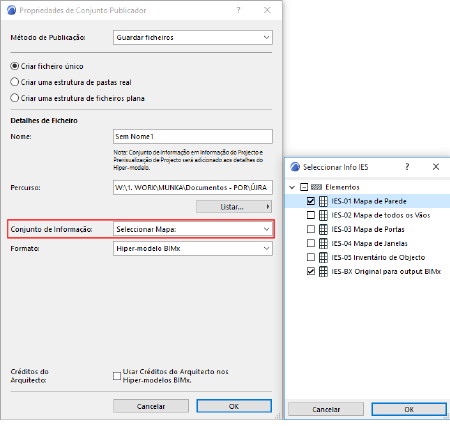
– A opção Pré-definição IES para exportação BIMx utiliza os dados definidos num Mapa Interactivo de Elementos com este nome. Este mapa é disponibilizado no modelo ARCHICAD A opção Informações BIMx utiliza dados definidos predefinido de fábrica (para o mercado internacional), mas pode modificar o esquema conforme necessário ou escolher qualquer outro mapa.
Usar Créditos do Arquitecto nos Hiper-modelos BIMx
Assinale esta opção para visualizar informações sobre o designer do projecto quando o Hiper-modelo está aberto numa aplicação BIMx.
Primeiro, tem de definir esta informação no ARCHICAD em Ficheiro > Informações > Previsualização do Projecto > Créditos do Arquitecto em BIMx.
Ver Créditos do Arquitecto em BIMx.
Passo 3: Definir Opções de Exportação BIMx
Nota: As Opções de Exportação BIMx estão também disponíveis a partir do Assistente do Hiper-modelo BIMx.
Pode definir opções de Exportação separadas para cada item do Conjunto Publicador relevante: a(s) vista(s) 3D e para a vista da Câmara ou o Percurso da Câmara, se for o caso.
Opções de Exportação para uma Vista 3D
Seleccione a vista 3D a partir da lista de itens do Conjunto Publicador no Publicador, depois clique em Opções.
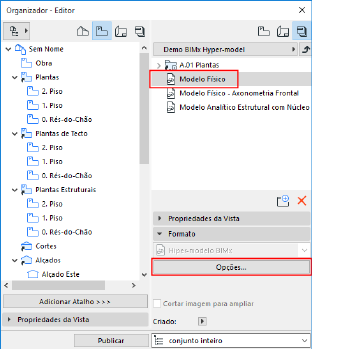
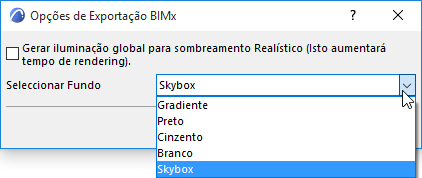
Iluminação global
Opcionalmente, seleccione a caixa para gerar Iluminação Global: isto disponibiliza uma vista altamente realista, mas aumenta o tempo de rendering. Tenha em conta que a Iluminação Global consome memória adicional.
Seleccionar Fundo
Seleccione um fundo a utilizar na exploração do modelo BIMx:
•SKYBOX (imagem Céu BIMx por defeito)
•BRANCO
•CINZENTO
•PRETO
•GRADIENTE
Opções de Galeria para Percurso de Câmara
Se o Conjunto Publicador incluir um percurso de câmara, as Opções de Exportação BIMx incluem Opções de galeria.
Nota: Se estiver a utilizar o assistente do Hiper-modelo BIMx, tem de seleccionar uma câmara na Planta, de forma a inclui-la no Conjunto Publicador.
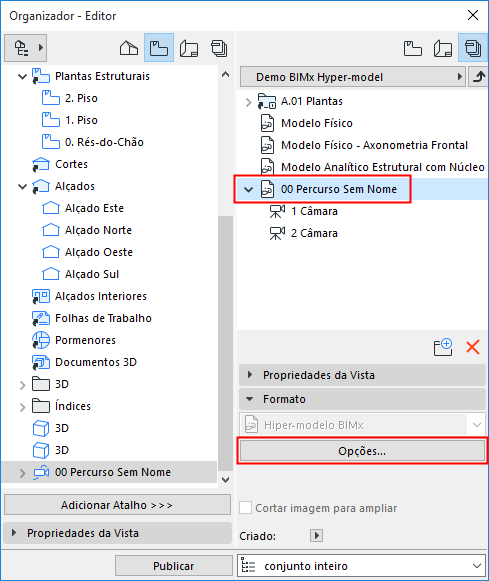
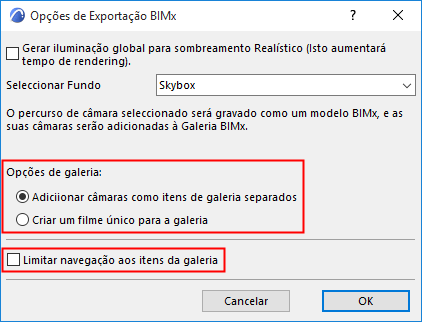
–Adicionar câmaras como itens de galeria separados: um item de galeria separado (um ponto de vista da imagem) será criado em cada câmara no actual percurso de câmara do ARCHICAD
–Criar um único filme para a galeria: um único item de galeria do tipo filme será criado no actual percurso de câmara do ARCHICAD
–Limitar a navegação para os itens da galeria: A navegação do projecto BIMx resultante será limitada às vistas e clips que gravar para a Galeria (em vez do projecto completo)
Passo 4: O Processo de Publicação
No Publicador, seleccione o seu Conjunto Publicador e clique em Publicar.
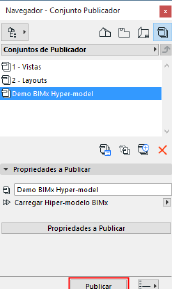
A caixa de diálogo do processo Publicador aparece:
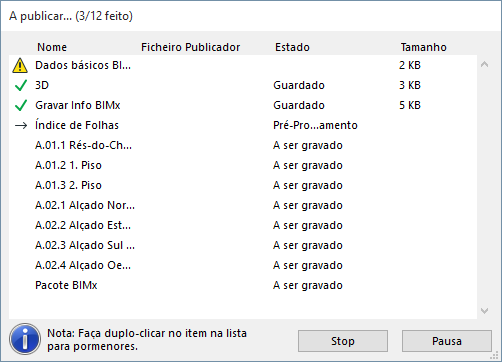
Se está a carregar o Hiper-modelo BIMx para o Site de Transferência de Modelo BIMx, o Carregador BIMx também aparecerá para acompanhar o estado do carregamento. Utilize esta caixa de diálogo para parar o envio ou reiniciar o processo se necessário.
Nota: pode cancelar o cálculo da Iluminação global, sem interromper todo o processo de Publicação. Para cancelar, seleccione a vista 3D na caixa de diálogo Publicador. Um pequeno X vermelho cancelará o cálculo da Iluminação Global, mas a vista 3D ainda assim será guardada o Hiper-modelo - sem a Iluminação Global.
Se o processo encontrar quaisquer problemas, você é notificado do problema. Clique em Detalhes para ver mais informação.
