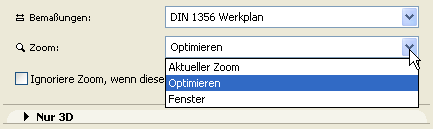
Ausschnitt-Einstellungen Dialogfenster
Verwenden Sie die Bedienelemente im Dialogfenster Ausschnitt-Einstellungen zum Anpassen der Einstellungen des momentan ausgewählten Ausschnitts.
Weitere Informationen finden Sie unter Erstellen eines AusschnittsSichern eines Ausschnitts.
Wählen Sie zum Öffnen dieses Dialogfensters einen Ausschnitt in der Ausschnitt-Mappe des Navigator/Organisators. Führen Sie anschließend eine der folgenden Aktionen aus:
•Verwenden Sie das Kontextmenü des Ausschnitts im Navigator/Organisator.
•Klicken Sie auf das Symbol “Ausschnitt-Einstellungen” im Navigator/Organisator.
Siehe Schaltflächen der Auschnitt-Mappe.
•Klicken Sie auf die Schaltfläche “Einstellungen” unten in der Ausschnitt-Mappe.
Aktuelle Fenstereinstellungen übernehmen: Klicken Sie auf diese Schaltfläche, um die Einstellungen in diesem Dialogfenster zu überschreiben, sodass sie dem momentan gültigen Ausschnitt im aktiven Fenster (Vordergrund) entsprechen.
Ausschnitt-Einstellungen Identifizierungs-Teilfenster
•ID: Wählen Sie eine Methode zum Zuweisen einer ID zu diesem Ausschnitt aus: Keine, individuell (gewünschte ID im angrenzenden Textfeld eingeben) oder Nach Projekt-Mappe.
“Nach Projekt-Mappe” bedeutet, dass der Ausschnitt die ID aus dem entsprechenden Blickpunkt in der Projekt-Mappe übernimmt.
•Name: Wählen Sie eine Methode zum Zuweisen eines Namens zu diesem Ausschnitt aus: entweder individuell (gewünschten Namen im angrenzenden Textfeld eingeben) oder Nach Projekt-Mappe.
“Nach Projekt-Mappe” bedeutet, dass der Ausschnitt seinen Namen aus dem entsprechenden Blickpunkt in der Projekt-Mappe übernimmt.
•Quelle: Dieses Feld bietet Rückmeldungen zum Quell-Blickpunk des Ausschnitts, oder zum Dateipfad seiner Quelldatei.
Teilfenster Ausschnitt-Einstellungen allgemein
•Ebenenkombination: Wählen Sie eine Ebenenkombination, die diesem Ausschnitt zugeordnet werden soll.
Weitere Informationen finden Sie unter Zuweisen einer Ebenenkombination.
•Maßstab: Wählen Sie einen Maßstab aus, der diesem Ausschnitt zugewiesen werden soll.
Weitere Informationen finden Sie unter Maßstab.
•Strukturanzeige: Wählen Sie eine Struktur-Anzeigeeinstellung für diesen Ausschnitt aus.
Weitere Informationen finden Sie unter Strukturdarstellung.
Wenn dieses Popup grau angezeigt wird: Dies bedeutet, dass der ursprüngliche Blickpunkt entweder Manuell aktualisieren oder Zeichnung ist, sodass Sie die Teilstruktur-Anzeige dieser Ansicht nicht bearbeiten können. Sie können den Blickpunkt auf automatische Aktualisierung stellen oder eine neue Projekt-Sicht mit den benötigten Struktur-Einstellungen erstellen.
•Stift-Set: Wählen Sie ein Stift-Set aus, das mit diesem Ausschnitt verwendet werden soll.
Weitere Informationen finden Sie unter Stifte und Farben.
•Modelldarstellung: Wählen Sie eine Modelldarstellungs-Kombination aus, die in diesem Ausschnitt gelten soll.
Weitere Informationen finden Sie unter Modelldarstellung.
•Umbau-Filter: Wählen Sie einen Umbau-Filter aus, der diesem Ausschnitt zugewiesen werden soll.
Weitere Informationen finden Sie unter Umbau.
Ausschnitt-Einstelllungen Teilfenster 2D/3D-Dokument
•Grundriss-Schnittebene: Klicken Sie auf diese Schaltfläche, um das Dialogfenster der Einstellungen zur Grundriss-Schnittebene aufzurufen. Alle Anpassungen an diesen Einstellungen werden nur auf diesen Ausschnitt angewendet, nicht auf das Projekt als Ganzes.
Weitere Informationen finden Sie unter Grundriss-Schnittebene (Globale Einstellung).
•Bemaßungen: Wählen Sie in diesem Popup-Menü eine Bemaßungseinstellung aus. Der hier ausgewählte Standard wird nur auf diesen Ausschnitt angewendet, nicht auf das Projekt als Ganzes.
Weitere Informationen finden Sie unter Bemaßungs-Einstellungen.
•Zoom: Wählen Sie einen Zoom, der mit diesem Ausschnitt gesichert werden soll:
Anmerkung: Ein gesicherter Zoom-Wert eines Ausschnittes umfasst das Verschieben und ggf. die gedrehte Zeichnung.
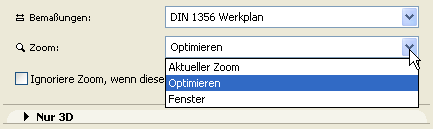
- Aktueller Zoom: Der Ausschnitt sichert den aktuellen Zoom als Teil seiner Einstellungen.
Anmerkung: Sobald ein Ausschnitt mit “Aktueller Zoom” gesichert wurde, wird diese Einstellung von diesem Zeitpunkt an in dieser Popup-Liste als “Gezoomter Bereich” bezeichnet.
-Optimieren: Immer wenn Sie diesen Ausschnitt öffnen oder wenn Zeichnungen aus diesem Ausschnitt aktualisiert oder publiziert werden, so wird – vorbehaltlich ihres Ebenenstatus – bei ihrer Anzeige der gesamte Inhalt des Projektfensters angezeigt
-jeder zuvor gesicherte, individuell benannte Zoom.
Siehe Zoomausschnitte speichern.
Weitere Informationen finden Sie unter Zoom.
Zoomlevel nur auf die Layouts anwenden: Wenn dieses Kästchen markiert ist, wird diese Ausschnitt beim Öffnen mit dem Zoom-Wert des zuletzt geöffneten ArchiCAD Fensters angezeigt. Der gespeicherte Zoomfaktor des Ausschnitts wird dennoch angewendet, wenn Sie diesen Ausschnitt als Zeichnung platzieren oder ihn publizieren.
Anmerkung: Ein gesicherter Zoom-Wert eines Ausschnittes umfasst das Verschieben und ggf. die gedrehte Zeichnung.
Ausschnitt-Einstellungen Nur 3D-Teilfenster
Erzeugen im: Wählen Sie aus, ob die 3D-Ansicht im 3D-Fenster oder im Photorealistik-Fenster generiert werden soll.
Wenn Sie sie immer als photorealistische Darstellung generieren möchten, können Sie hier eine gespeicherte Rendering-Szene als Teil der Ausschnitt-Einstellungen festlegen.
Es wird auch gezeigt, ob die Option Render-Schutzbereich angewendet wird oder nicht.
Weitere Informationen finden Sie unter Rendering-Szenen auswählen und verwaltenSchutzbereich rendern.
Dieses Teilfenster bietet auch Informationen darüber, wie die 3D-Einstellungen und rendering-relevanten Einstellungen (“Bild-Einstellungen”) im aktuellen Ausschnitt gesichert werden sollen.
Bildeinstellungen mit den aktuellen Einstellung neu definieren: Markieren Sie dieses Kästchen, wenn Sie die gesicherten Bildeinstellungen mit den jetzt im aktuellen Fenster (im Vordergrund) gültigen Bildeinstellungen überschreiben wollen.
Anmerkung: Die Bild-Einstellungen sind die folgenden: Standort & Projektionsart (einschl. Zoom und Sonneneinstellungen), 3D-Fenster-Einstellungen, 3D-Schnittebenen, 3D-Schnitt ausführen, Elemente in 3D filtern und die Photorealistik-Einstellungen.
Wenn Sie dieses Kästchen markieren, liefert das Teilfenster aktuelle Informationen dazu, ob die 3D-Ansicht im aktuellen Fenster (Vordergrund) mit einem Markierungspolygon gefiltert wurden, und ob der Render-Schutzbereich aktiv ist. Darüberhinaus sehen Sie einige aktuellen Einstellungen der Render-Engine.Wenn Sie jetzt OK anklicken, um das Dialogfenster Ausschnitt-Einstellungen zu schließen, wird die 3D-Ansicht entsprechend neu definiert: Beispielsweise zeigt sie nur die gefilterten oder ausgewählten Elemente an.