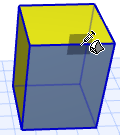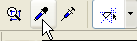
Parameter Transfer is available:
•on the Floor Plan and in the 3D Document and 3D windows for most element types
•In Section/Elevation/IE and Detail/Worksheet windows, for drawing elements only
Topics in this section:
•Transfer Parameters From One Element To Another
•Pick Up Element’s Parameters to Use as Default
•Inject Default Settings to Placed Element
•Pick Up and Inject Morph Parameters
You can also use a form of Parameter transfer between two library parts of the same subtype.
See Parameter Transfer Between Objects.
Use the parameter transfer shortcuts:
Pick Up Parameters: Alt
Inject Parameters: Ctrl+Alt (Alt/Opt-Cmd on MacOS)
Parameter Transfer commands are also available in the Standard Toolbar and at Edit > Element Settings > Pick Up Parameters and Inject Parameters.
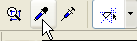
Transfer Parameters From One Element To Another
Move your cursor over the element whose parameters you wish to transfer. (The Element Information Highlight tells you which element you are focusing on.)
1.Press Alt. The cursor changes to the Pick Up Parameters (eyedropper) icon.
Note: It makes no difference whether the eyedropper icon is full or half-full, as long as it is not empty.

2.Click the element.
3.Now move your cursor to the element to which you want to transfer these parameters.
4.Press Ctrl+Alt (Alt/Opt-Cmd on MacOS). The cursor changes to the Inject Parameters (syringe) cursor.

5.Click to transfer the parameters.

Notes: The transferred attributes will also be loaded into the Find & Select Palette’s corresponding fields, provided that the Find & Select Palette is open during the parameter transfer.
The transferred parameters will be the default choices when opening any of the corresponding Attributes dialog boxes (Line Types, Pens & Colors, Fill Types, Surfaces, Composites, Zone Categories).
Pick Up Element’s Parameters to Use as Default
1.Move your cursor over the element whose parameters you wish to pick up. (The Element Information Highlight tells you which element you are focusing on.)
2.Press Alt. The cursor changes to the Pick Up Parameters (eyedropper) icon.
The clicked element’s parameters are now the Tool’s default settings. The next such element you place will use these settings.
Inject Default Settings to Placed Element
1.Move your cursor over the element whose parameters you wish to change to the default settings. (The Element Information Highlight tells you which element you are focusing on.)
Note: these line types are only effective on Library Parts if the Enable Object’s Line Types checkbox in their Settings dialog boxes is switched off. This setting has no effect on Openings or on any elements in a Trace Reference.
2.Press Ctrl+Alt (Alt/Opt-Cmd on MacOS). The cursor changes to the Inject Parameters (syringe) icon.
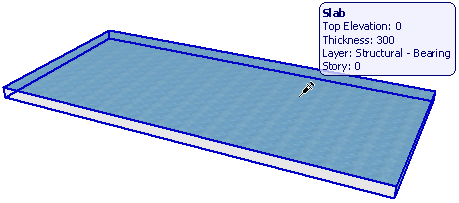
3.Click the element. Its parameters now change to the element’s Default Settings.
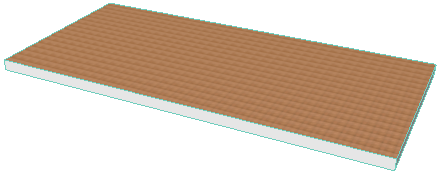
Pick Up and Inject Morph Parameters
To pick up Morph Face parameters:
Alt-click a face. (The eyedropper is accompanied by a Morph Face icon.)
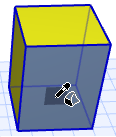
To pick up Morph Default parameters:
Alt-click a Morph edge or point. (The eyedropper is accompanied by a regular Morph icon.)
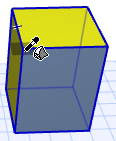
Custom Morph Edge parameters cannot be transferred using parameter transfer.
Inject Morph Parameters to a particular Morph Face:
Ctrl+Alt+click on a Morph face. (The eyedropper is accompanied by a Morph Face icon.)
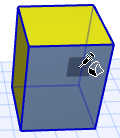
Inject Morph Parameters to the Entire Morph:
Ctrl+Alt+click on a Morph edge or point. (The eyedropper is accompanied by a regular Morph icon.)