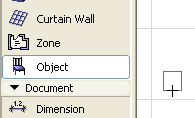
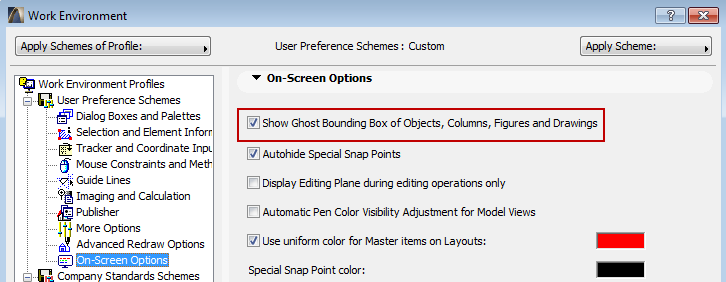
Typically, you will follow these steps when placing an object:
1.Select the corresponding tool in the Toolbox and open its settings dialog box by double-clicking the tool’s icon.
2.Browse for the appropriate element in the available library folders.
3.Adjust the default settings default to suit your particular situation or purpose. The external file is not affected in any way by the changes you make in the Object (Lamp, Door, etc.) Settings dialog box.
4.Click at the desired location and place the customized instance of the object.
Note: Objects can be placed in a Section/Elevation window, but they are considered as graphic symbols only. (No corresponding 3D model element is generated.)
See also 2D and 3D Representation of Objects.
Placement Anchor
The primary hotspot (object’s placement anchor) can be defined on the Preview and Positioning Panel of Object Settings. Before placing the Object or Lamp, make sure that you have selected the appropriate hotspot to serve as the anchor.
See Object Preview and Positioning Panel.
Placement Aids
When the Object or Lamp tool is active and you place your cursor inside a construction window, the ghost bounding box of the element is shown and it follows the movements of the cursor. This also allows you to check the active hotspot used for positioning the Object or Lamp. You can switch this ghost box feature off in Options > Work Environment > On-Screen Options.
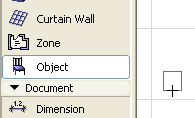
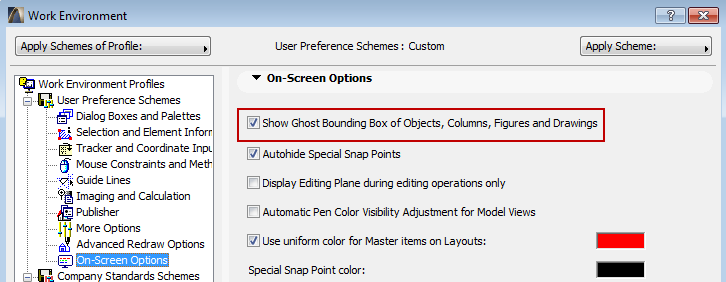
When positioning the Object or Lamp, you can use numerical input, gravitation, mouse constraints or the grids. This allows you to fit fixtures or furniture to corners, specific positions, or to each other with great accuracy.
Geometry Methods
Four geometry methods are available in the Info Box for placing Object and Lamp type Library Parts.

•The Orthogonal method automatically places Library Parts in alignment with the normal grid lines unless you specify a rotation angle in the Settings dialog box before placement.
•To place a Rotated Library Part, first define a reference point by clicking any point Use the resulting rubber band line to place the rotation vector. This rubber band line can be constrained using any of the drafting modifiers or enabled Mouse Constraint angles.
•The Diagonal input method works like the rectangle geometry method used for polygonal elements.
•The Rotated diagonal input method works like the rotated rectangle method used for walls, slabs, etc.
The last two methods let you define the A and B parameters of the Object or Lamp graphically. (For most objects, these parameters represent the Length and Width of the object on the Floor Plan.) Note that they are only available if the GDL Object can be freely stretched; some Objects may have fixed or proportionally set dimension parameters.
The result of this technique also depends on the primary hotspot (anchor). As a rule of thumb, if a hotspot at the corner of the object is selected, you can define both the A and B parameters graphically. If the hotspot is along a side of the object, you can only define one of the parameters graphically and the other parameter will be taken from the Settings dialog box. When choosing a hotspot within the bounding box of the symbol, none of the parameters can be set graphically and the element will be placed as if using the simple orthogonal or rotated methods.