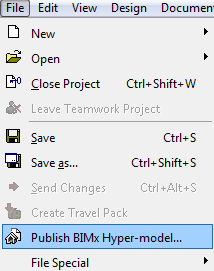
Use the BIMx Hyper-Model Wizard
Use this method (File > Publish BIMx Hyper-model) to create a new Hyper-model Publisher Set or republish an existing one, using a wizard.
Start by setting up the desired view in the 3D window. This will be the basis of your Hyper-model. After you launch the wizard, you will be able to
•Adjust the 3D model content
•Limit the Layouts included in the Hyper-model to a single subset
1.Use the File > Publish BIMx Hyper-model command.
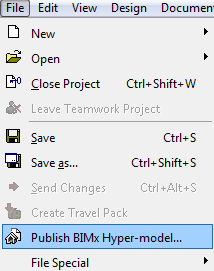
Create New Publishing Set
2.In the upcoming dialog box, choose Create new publishing set.
3.Choose a publishing method: Upload to Cloud or Save file.
•Upload to Cloud will upload the file to the BIMx Transfer Site at bimx.graphisoft.com. (You must register before using this site.) The process is the same as when sharing from the BIMx Desktop Viewer Application.
See the description at Share BIMx 3D Model.
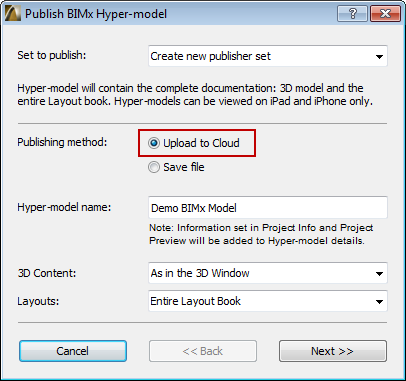
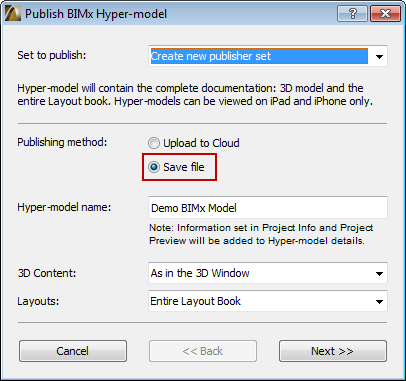
4.Optionally, rename the Hyper-model file.
Note: The Hyper-model will include the ArchiCAD Project Info and Project Preview data.
5.Filter the model’s 3D content as needed.
•Use the current view
•The Hide Objects and Keep Structural Elements only options will help optimize file size, which may be important depending on the capacity of the mobile device to be used for viewing the BIMx Hyper-model.
See also BIMx: Notes on Model Size, Textures and Shadows.

6.Choose the Layout content to include in the BIMx Hyper-model:

•Entire Layout Book
•No Layouts
•Choose a Subset. You can narrow the 2D contents of the Publisher Set to include a single Subset of layouts only. Select the required Subset from the appearing list of Subsets.
Note: When using this wizard to create a new Publisher Set, you cannot add or remove individual Layouts. To do that, you must use the Publisher-Organizer.
See Create Publisher Set.
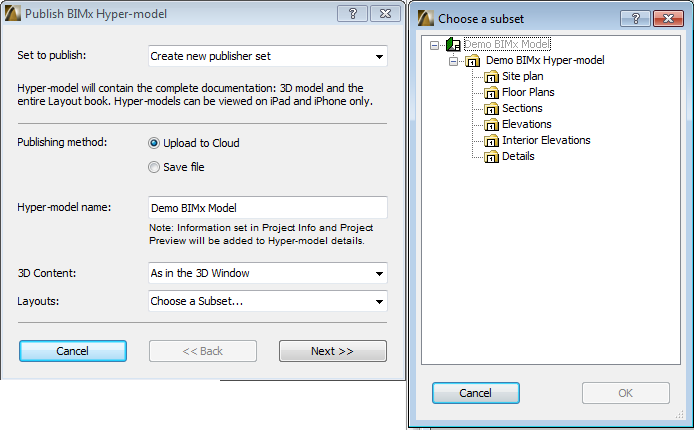
7.On the final screen, set the options depending on the publishing method you choose (either Upload or Save).
•If you are uploading the BIMx Hyper-model:

•Choose whether to upload to the Public Domain, or to a Private Folder. If you choose Private Folder, you can optionally password-protect the file.
•If you are saving the BIMx Hyper-model:

•Enter a destination file path.
8.Click Publish.
The Publisher process dialog box appears:

If you are uploading the BIMx Hyper-model to the Cloud, the BIMx Uploader will also appear to track the status of the upload. If the process encounters any problems, you are notified with details of the problem.

Note: You can cancel Global Illumination calculation, without interrupting the overall Publishing process. To cancel, select the 3D view in the Publisher dialog box. The small red X will cancel the Global Illumination calculation, but the 3D view will still be saved to the Hyper-model - without Global Illumination.