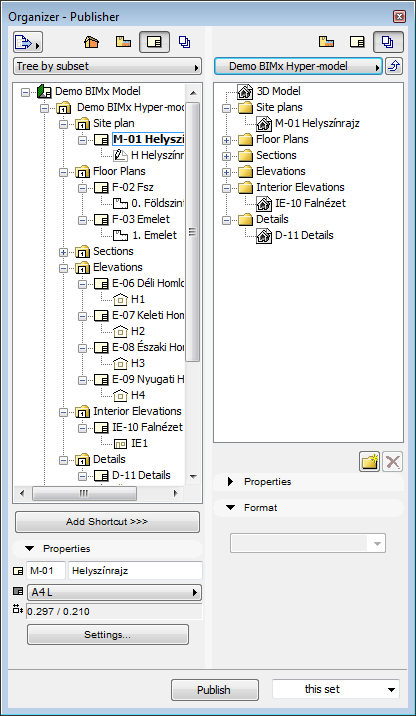
Use the Publisher to Create a BIMx Hyper-Model
Use the Organizer mode of the Publisher to create the desired Publisher Set: assemble the combination of Layouts and the 3D view(s) you wish to include in the Hyper-model.
Note that you can optimize 3D view content to fit your particular publishing needs - for example, using Partial Structure Display, Layer Combinations or Marquee to limit the view(s) as needed.
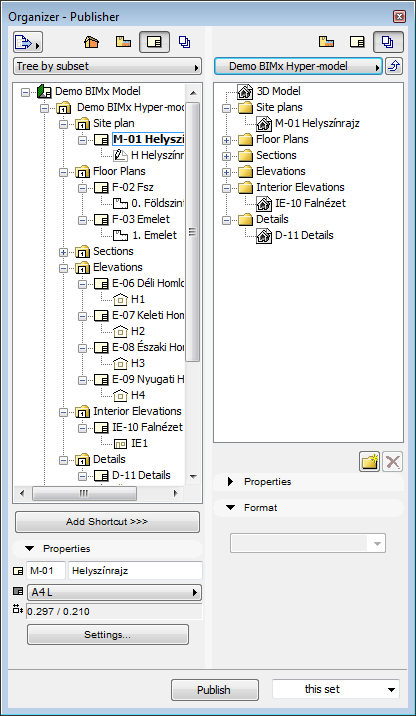
Generate Global Illumination for 3D View
Optionally, you can choose Global Illumination rendering for your 3D view in the BIMx Hyper-model. To do this, select the 3D view from the list of Publisher Set items in the Publisher. Click Options to access the BIMx Export Options dialog box, with the option to generate Global Illumination.
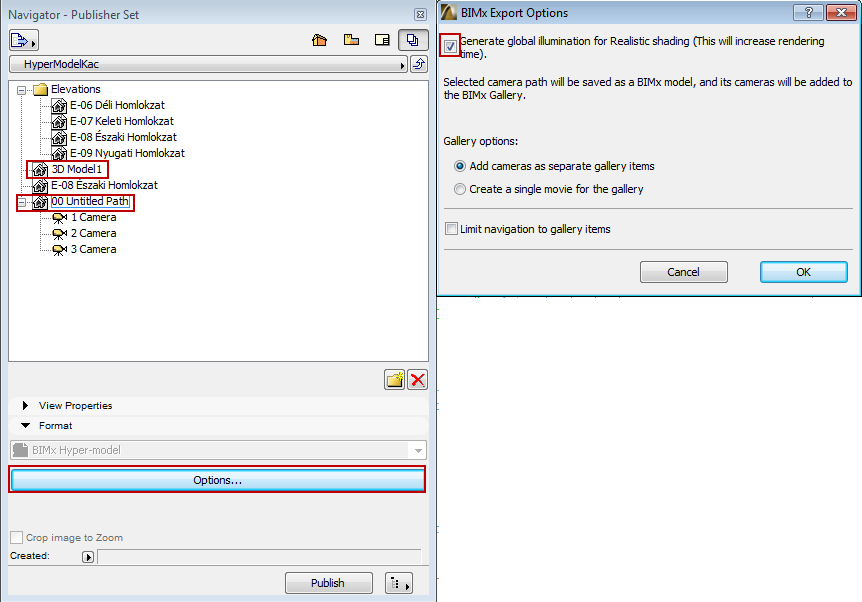
Global Illumination provides a highly realistic view, but increases rendering time. Note that Global Illumination consumes additional memory, so the chance of failure also increases with the size of the model.
Gallery Options for Camera Path
If the Publisher Set contains a camera path (as in the above screenshot), BIMx Export Options includes Gallery options.
See BIMx Export Options.
Set Publishing Properties
In the Publishing Properties dialog box, choose how you would like to publish the Hyper-model: either Upload BIMx Hyper-model or Save.
•Upload BIMx Hyper-model will upload the file to the Cloud at the BIMx Transfer Site at bimx.graphisoft.com. (You must register before using this site.) The process is the same as when sharing from the BIMx Desktop Application.
See the description at Share BIMx 3D Model.
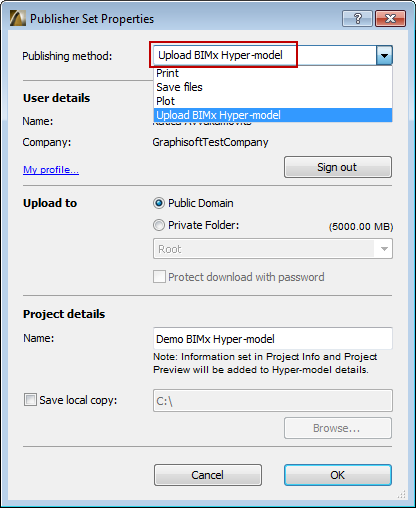
•Choose whether to upload to the Public Domain, or to a Private Folder. If you choose Private Folder, you can optionally password-protect the file.
See BIMx License Options.
•Optionally, rename the Hyper-model file.
Note: The Hyper-model will include the ArchiCAD Project Info and Project Preview data.
•Optionally, check Save local copy and enter a destination file path. This will save a local copy of the Hyper-model in addition to uploading it to the Cloud.
•Save will save the Hyper-model to the selected destination path.
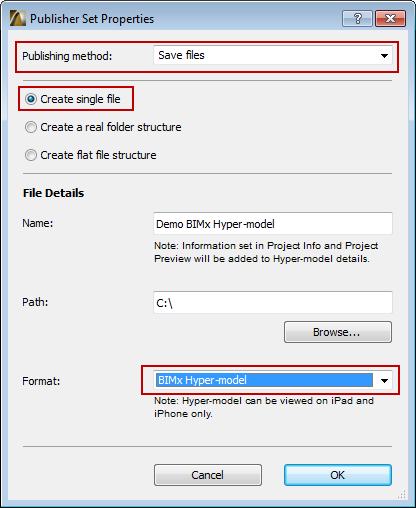
•You must choose the Create single file option to be able to access the BIMx Hyper-model format.
•Enter a destination file path.
•Choose BIMx Hyper-model as the file format.
The Publish Process
In the Publisher, select your Publisher Set and click Publish.

The Publisher process dialog box appears:

If you are uploading the BIMx Hyper-model to the Cloud, the BIMx Uploader will also appear to track the status of the upload. Use this dialog box to stop the upload or re-start the process as needed.
Note: You can cancel Global Illumination calculation, without interrupting the overall Publishing process. To cancel, select the 3D view in the Publisher dialog box. The small red X will cancel the Global Illumination calculation, but the 3D view will still be saved to the Hyper-model - without Global Illumination.
If the process encounters any problems, you are notified of the problem. Click Details to see more information.
