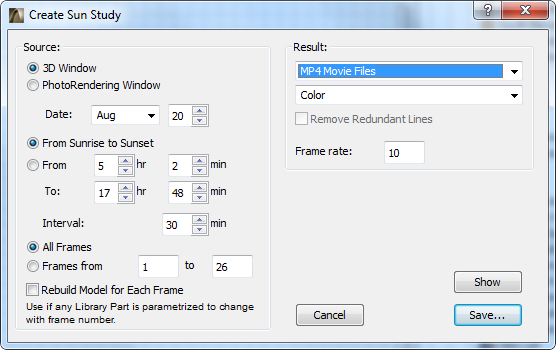
To use this feature, use Document > Creative Imaging > Create Sun Study.
Sun Studies allow you to view an entire project or a selected part of it in a real-life situation by choosing a geographic location and defining the time period over which you wish to examine lighting and shadow casting.
What you actually see is a series of simple or photorendered 3D pictures defined by the current 3D Projection Settings, the current 3D Window Settings or PhotoRendering Settings and the Sun position settings.
The geographic location of your project, including Project North, is defined at Options > Project Preferences > Project Location.
See Project Location and Project North.
You can either have the resulting animation shown immediately on the screen, or save these pictures in the desired file format and show them in the future using a movie viewing utility.
To open this dialog box, use Document > Creative Imaging > Create Sun Study.
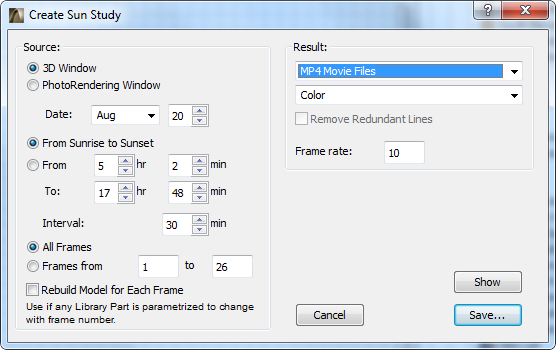
All the projections in a Sun Study will be generated in accordance with the current parallel projection or perspective view defined in the 3D Projection Settings dialog box. Geographical data for the location of the model and Sun parameters can be set in the Sun dialog box.
For more information, see Sun.
Source:
•3D Window: Click this button to use the 3D Window as the image source and preview window.
Note: To select wireframe, hidden line or shaded images, use the View > 3D View Options sub-menu.
•PhotoRendering Window: Click this button to use the PhotoRendering Window as the image source and preview window.
Date: Enter the day to begin the sun study. Use the pop-up menu to select the month and type the day in the edit box, or use the arrows to advance up or down.
•Choose the length of your sun study: either From Sunrise to Sunset, or enter a specific time span, in hours and minutes.
•Interval: Enter the interval, in minutes, between sun study images here. Type the number of minutes in the edit box, or use the arrows to advance up or down.
•Click All Frames to image all animation frames in the current Path.
•Click Frames from to specify a range of animation frames (first and last) for imaging from the current Path.
Note: The numbers shown by default are the first and last frames in the entire animation.
Rebuild Model for Each Frame: If you check this option, ArchiCAD rebuilds the project after each frame and creates a new view from the rebuilt model.
Note: This option lets you create additional animation effects, provided that your project contains any Library Parts whose appearance changes with every frame. This can be achieved if the Library Part parameter is set to change along with the frame number.
Result: Use the controls below to specify the format of the Sun Study.
•Use the first pop-up field to select a file format for the saved images.
•Use the pop-up field to specify the color resolution.
Note: Images with higher color depths require more disk space.
Remove Redundant Lines: Check this box to remove overlapping lines from the saved image(s).
This option is available if:
•the 3D Engine is the Internal Engine (not OpenGL)
•you are exporting particular Frames (not All Frames)
•the chosen file format is either PMK or ArchiCAD 2D Lines.
Frame rate: Enter a frame rate value here.
Show: Click this button to process the Sun Study and preview the images without saving them to the disk. You can save the resulting animation afterwards by clicking Save.
Hint: To preview only a short sequence of frames, adjust the Frames from radio button option to preview a short sequence of frames.
The pictures below show the same detail of a building at the same location at sunrise, one hour later, two hours later and in the afternoon.