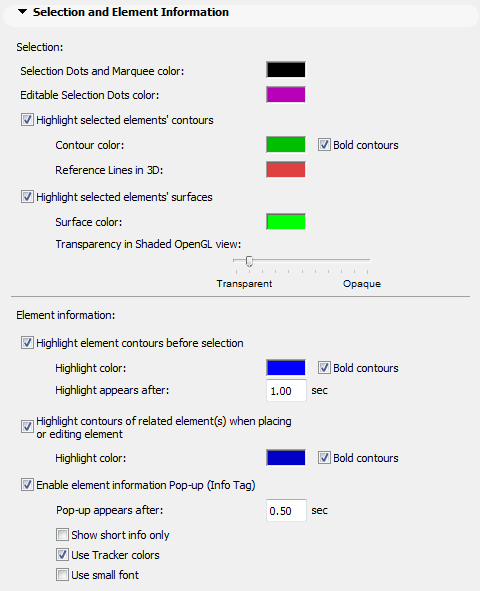
Selection and Element Information
(Options > Work Environment > Selection and Element Information)
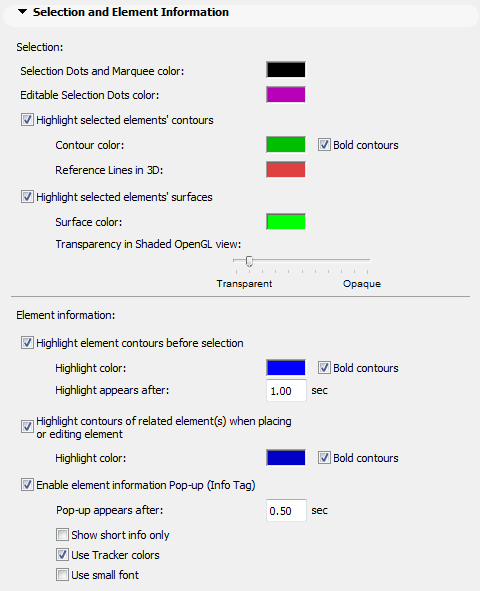
Selection Dots and Marquee Color: Click in the field to access a color pop-up and customize the color of the dots appearing on selected individual elements, as well as the marquee.
Editable Selection Dots Color: Click in the field to access a color pop-up and customize the color of editable selection dots.
Double-click the color box and choose a different color from your system’s picker or editor dialog box. This setting is not effective on grouped elements that use color-coded markers.
For details about editable selection dots, see Graphical Editing Using Editable Hotspots.
Highlight selected elements’ contours: Check this box if you wish to have the selected elements’ contours and reference lines highlighted.
Note: “Reference lines” include the reference line of a Wall or Beam, the pivot line of a Roof, and the profile(s) and extrusion vector or revolution axis of a Shell.
•Contour color: Choose a color for the selected elements’ contour from this pop-up palette.
•Bold contours: Check this box to display the selected elements’ contours in bold font style.
•Reference Lines in 3D: Choose a color for the selected elements’ reference lines (in the 3D window only).
Highlight selected elements’ surfaces: Check this box to apply a highlight to the selected elements’ surfaces.
•Surface color: Choose a color for the selected elements’ surface color.
•Transparency in Shaded OpenGL view: Set the transparency for shaded Open GL view here. Use the slider to set the grade of transparency/opacity for shaded OpenGL view.
For more information, see Element Information Highlight.
Highlight element contour lines before selection: Check this box to highlight element contour lines (i.e. detection highlight) before selecting them.
•Highlight color: Choose a color for the selection highlight here.
•Bold contours: Check this box to display bold contours for the selection highlight.
•Highlight appears after: Enter a value here in seconds for the delay time before highlight appears. (Highlight appears immediately if you press Shift.)
Highlight contours of related element(s) when placing or editing element: Check this box if you wish to use the “element detection” feature: during dimensioning or parameter transfer operations, the contours of related elements will be highlighted to help you identify which element you are working on. You need not press Shift.
•Highlight color: Choose a color for the element detection highlight contours here.
Enable element information Pop-up: Check this box to enable the element information pop-up (e.g. Info Tag).
•Pop-up appears after: Enter a value here in seconds for the delay time before element info pop-up appears.
•Show short info only: Check this box to display only short info in the element info pop-up.
•Use Tracker colors: Check this box to use the colors chosen for the Tracker in Options > Work Environment > Tracker and Coordinate Input.
•Use small font: Check this box to use small fonts in the element info pop-up.