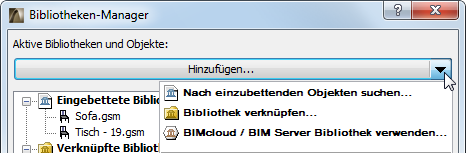
Hinzufügen von Objekten zur Eingebetteten Bibliothek
Platzierte Objekte aus einer Bibliothek einbetten
Durch Erstellen eines individuellen Objekts
Durch Erstellen eines Hotlink-Moduls
Wenn Sie Ihrer Eingebetteten Bibliothek eine beliebige Objektdatei hinzufügen wollen, wechseln Sie zum Bibliotheken-Manager und führen Sie eine der folgenden Aktionen aus:
•Klicken Sie auf Hinzufügen. Suchen Sie die gewünschte Objektdatei heraus, markieren Sie sie und klicken Sie auf Auswählen. (Zum Anzeigen und Auswählen von Elementen in einem Ordner, während Sie im Verzeichnis-Dialogfenster in Windows blättern, müssen Sie auf den Ordner doppelklicken.)
Die ausgewählte Objektdatei erscheint jetzt in der Eingebetteten Bibliothek im Bibliotheken-Manager.
•Klicken Sie auf Nach einzubettenden Objekten suchen in der Popup-Liste der Schaltfläche Hinzufügen.
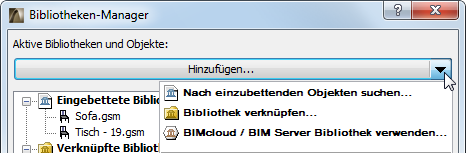
•Drag & Drop verwenden: Ziehen Sie die Datei von einer beliebigen Stelle Ihres Computers auf die Eingebettete Bibliothek im Bibliotheken-Manager.
Wenn Sie fertig sind, klicken Sie auf Neu laden, um die Projektbibliotheken neu zu laden und den Bibliotheken-Manager zu schließen.
Platzierte Objekte aus einer Bibliothek einbetten
Verwenden Sie diese Funktion zum Einbetten aller Objekte, die aus einer verknüpften Bibliothek oder einer BIMcloud/ BIM Server Bibliothek im Projekt platziert wurden. (In Teamwork werden nur Objekte, die sich in Ihrer aktuellen lokalen Kopie des Projektes befinden, eingebettet.) Diese Funktion ist hilfreich, um sicherzustellen, dass die benötigten Objekte in diesem Projekt immer vorhanden sind, weil sie eingebettet sind.
Anmerkung: Durch das Einbetten eines Objektes werden außerdem alle erforderlichen Makros zusammen mit dem Objekt automatisch geladen.
Wenn Sie diesen Befehl verwenden, wird die ursprüngliche verknüpfte Bibliothek bzw. die BIMcloud/BIM Server Bibliothek aus dem Projekt entfernt.
Wichtig: Durch das Einbetten einer Bibliothek wird nicht der gesamte Inhalt der Bibliothek eingebettet; sondern nur die Objekte, die in dem Projekt platziert wurden.
Wenn Sie in Teamwork arbeiten: Es ist möglich, dass andere Nutzer Objekte aus einer BIMcloud/BIM Server Bibliothek platziert haben, die Sie einbetten wollen. Wenn die anderen Nutzer diese Änderungen noch nicht an den Server gesendet haben, werden diese platzierten Objekte nicht eingebettet, weil sie für Ihre lokale Kopie des Projektes nicht verfügbar sind. Da die Quell-Bibliothek jedoch als Teil des Einbettungsprozesses entfernt wird, werden diese Objekte anschließend als “fehlend” angezeigt.
Um diese Situation zu vermeiden, vergewissern Sie sich, dass alle Nutzer ihre Änderungen gesendet haben, bevor Sie eine BIMcloud/BIM Server Bibliothek eines Teamwork-Projektes einbetten.
So betten Sie die platzierten Objekte einer Bibliothek in Ihr Projekt ein:
1.Wählen Sie den Bibliothekenordner im Bibliotheken-Manager aus.
2.Klicken Sie auf das Einbetten-Symbol. (Wenn keine Objekte aus der ausgewählten Bibliothek im Projekt platziert wurden, wird dieses Symbol grau dargestellt, da kein Inhalt eingebettet werden kann.)
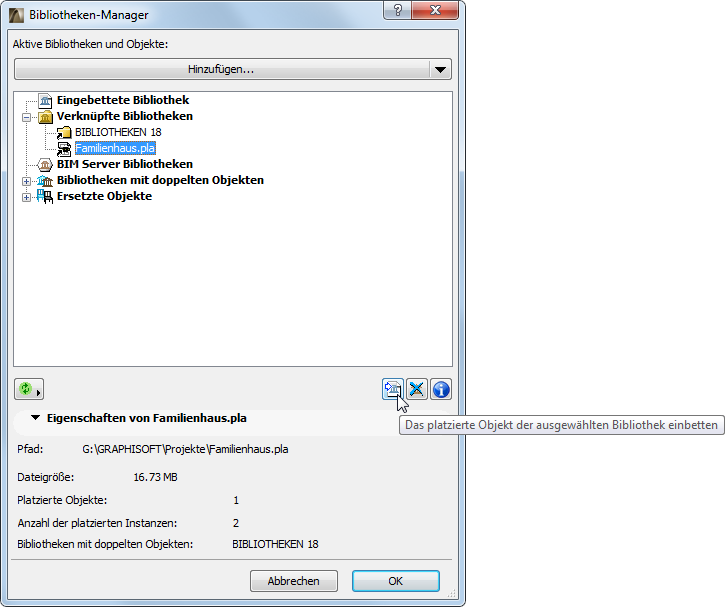
3.Das daraufhin angezeigte Dialogfenster bietet Ihnen zwei Optionen zum Einbettungsprozess:

•Auch Texturen, Raumstempel und Eigenschaften-Objekte mit einbetten Dies ist normalerweise nur relevant, wenn Sie versuchen, Objekte aus einer ARCHICAD-Bibliothek einzubetten. Oberflächen, Raumstempel und Eigenschaftenobjekte sind Zubehör-GDL-Bibliothekselemente, die in bestimmte Objekte geschrieben wurden. Markieren Sie dieses Kästchen, um auch diese Teile einzubetten.
Anmerkung: Normalerweise ist es nicht notwendig, Objekte aus einer ARCHICAD-Bibliothek einzubetten; die Funktion Konsolidieren ist eine bessere Technik zur Optimierung Ihrer ARCHICAD-Bibliotheken.
Siehe Mehrere ARCHICAD-Bibliotheken konsolidieren.
•Keine doppelten Bibliothekselemente einbetten: Klicken Sie darauf, um Duplikate beim Einbetten von Objekten zu vermeiden. Objekte, die bereits in anderen verknüpften Bibliotheken vorhanden sind, werden nicht eingebettet.
4.Klicken Sie auf Einbetten.
Durch Erstellen eines individuellen Objekts
werden die meisten von Ihnen erstellten Objekte (z. B. mit Stairmaker, TrussMaker, RoofMaker) der Eingebetteten Bibliothek Ihres Projektes automatisch hinzugefügt. Wenn Sie beispielsweise eine eigene Treppenform mit Stairmaker erstellen und zum Platzieren auf OK klicken, wird das Dialogfenster Bibliothekselement sichern automatisch angezeigt und fordert Sie auf, die neue Treppe in der Eingebetteten Bibliothek zu sichern:
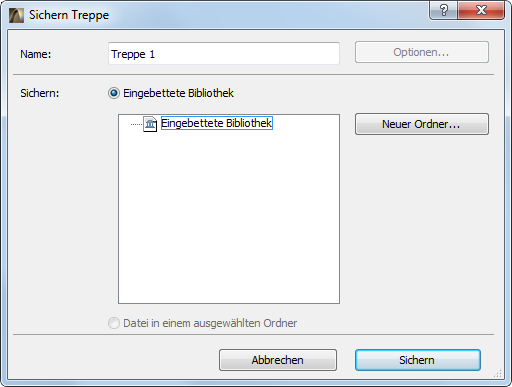
Ebenso werden bei Objekten, die mit Auswahl sichern als GDL Objekt gesichert wurden, die resultierenden Dateien als eingebettete Objekte gesichert.
Bei individuell erstellten Objekten, die Sie selbst gezeichnet und vom 3D-Fenster aus gesichert haben, können Sie das Objekt in der Eingebetteten Bibliothek oder in einem Ordner Ihrer Wahl sichern.
Individuelle Elemente, die nicht Teil der Projektbibliotheken sind, können über den Befehl Objekt laden... in den jeweiligen Dialogfenstern zur Werkzeugeinstellung in Ihren Projekten benutzt werden. Solche Objekte werden automatisch als Eingebettete Objekte gesichert.
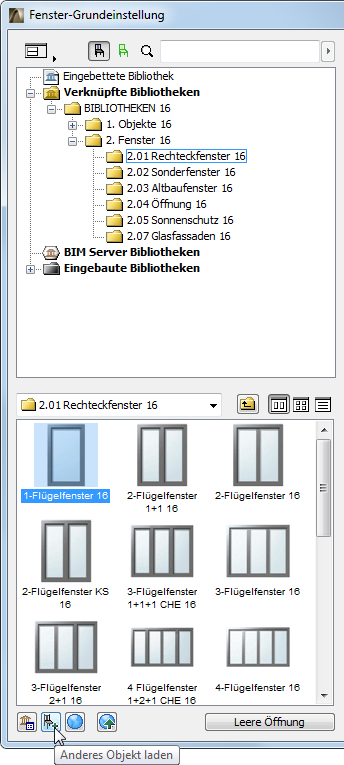
Durch Erstellen eines Hotlink-Moduls
Durch das Platzieren eines Moduls wird die gesamte Eingebettete Bibliothek der Quelldatei der Eingebetteten Bibliothek der Zieldatei hinzugefügt. Die neu hinzugefügte eingebettete Bibliothek wird in Ihrem Bibliotheken-Manager im automatisch erstellten “Hotlinks”-Ordner Ihrer eingebetteten Bibliothek angezeigt.
Siehe “Bibliothekselemente einbetten” unter Quelldatei-Daten Interpretation.