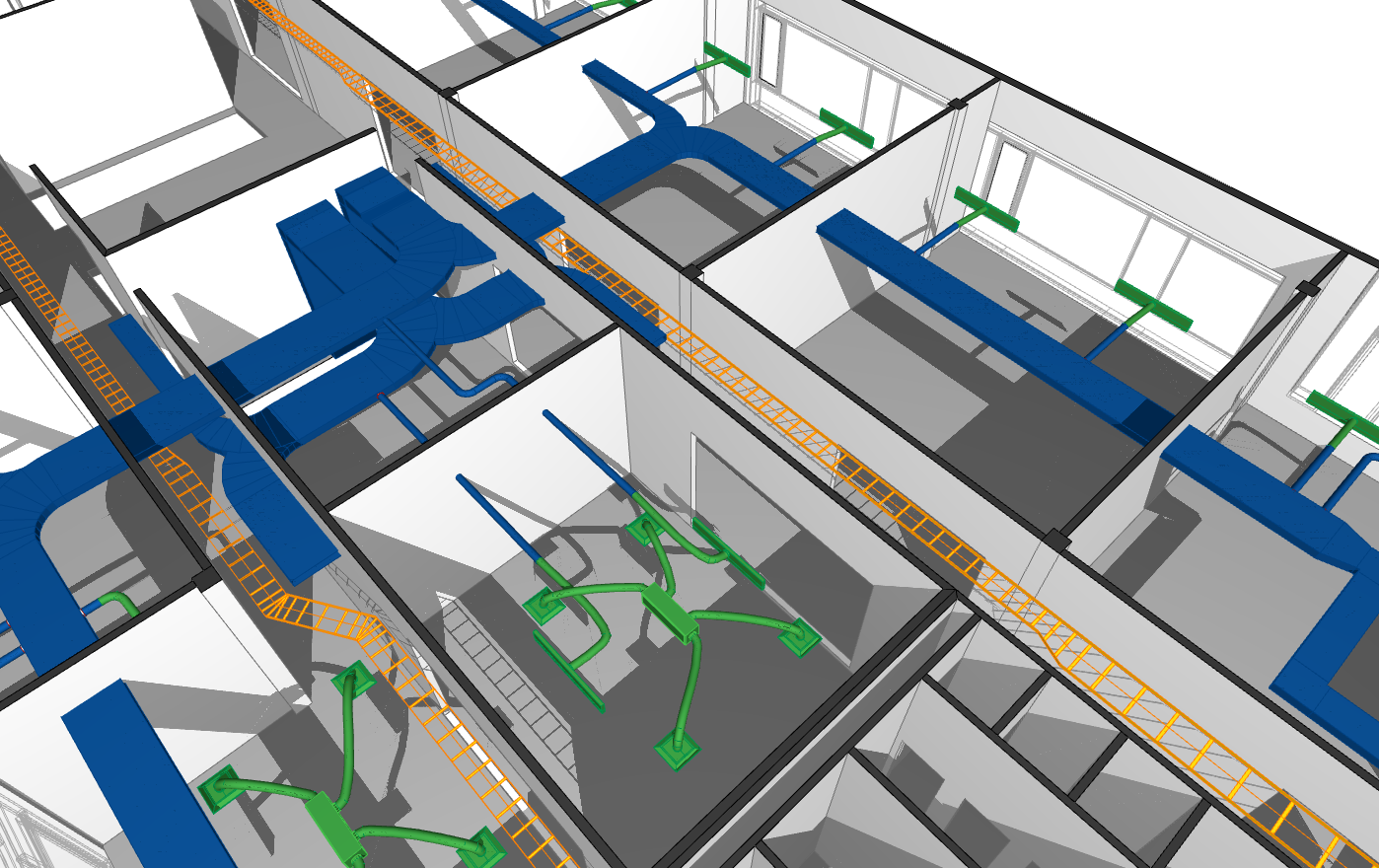
Es gibt drei Exportfunktionen zur Auswahl:
•Sichern als (Menü Ablage): exportiert das gesamte ARCHICAD-Projekt oder nur seinen gefilterten Inhalt in eine neue IFC-Datei.
•Der Befehl Zu IFC-Modell dazuladen (Ablage > Datei spezial > Zu IFC-Modell dazuladen...) gibt Ihnen die Möglichkeit, nur bestimmte IFC-Elemente (Modell-Filter) oder den gesamten Inhalt des aktuellen ARCHICAD-Projekts in eine vorhandene (nicht geöffnete) IFC-Datei dazuzuladen. Verwenden Sie beispielsweise diesen Befehl, wenn Sie ausgewählte Inhalte aus einem ARCHICAD-Modell in eine IFC-Datei aus einer anderen Disziplin (z. B. einem HKLSE-System, Strukturmodell, usw.) einfügen wollen, die für das gleiche Projekt erstellt wurde.
Diese Illustration zeigt beispielsweise das Ergebnis aus dem Dazuladen eines ARCHICAD-Modells zu einer vorhandenen Datei, die ein HKLSE-Modell enthält.
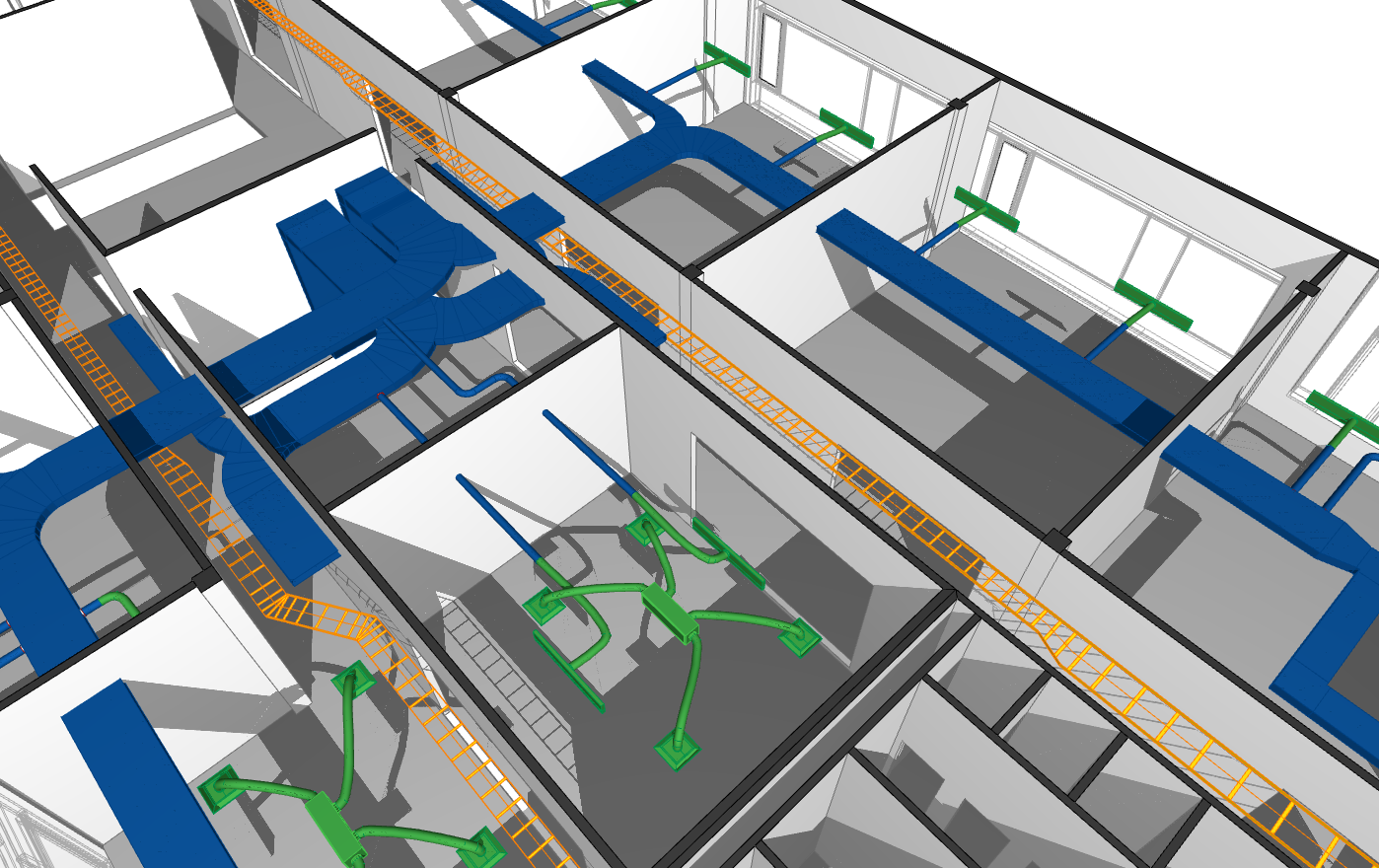
Anmerkung: Im Fall von Zu IFC-Modell dazuladen ist der Inhalt der vorhandenen IFC-Datei geschützt. Durch das Dazuladen einer Datei zu IFC werden nur Inhalte hinzugefügt, ohne andere zu ersetzen. Wenn also ein dazuzuladendes Element die gleiche IFC-GlobalID (im ARCHICAD-Modell auch ARCHICAD IFC ID genannt) hat wie ein vorhandenes Element in der IFC-Datei, wird das ARCHICAD-Element mit einer neuen (IFC) GlobalID dazugeladen. Beim Dazuladen werden somit Elemente niemals überschrieben. Das bedeutet auch, dass der Befehl Zu IFC-Modell dazuladen sich nicht zum Dazuladen von Änderungen aus einer Version einer IFC-Datei in eine andere Version derselben Datei eignet!
•Der Publisher (auch im Menü Dokumentation) publiziert Ausschnitte in IFC-Formaten. Ausschnitte können in allen IFC-Formaten publiziert werden. Für jedes Publisher-Element können Sie den Übersetzer variieren, sodass der Inhalt der Ansicht an die Anforderungen des Empfängers angepasst und die gewünschte Ausgabe mit einem einzigen Klick erstellt werden kann.
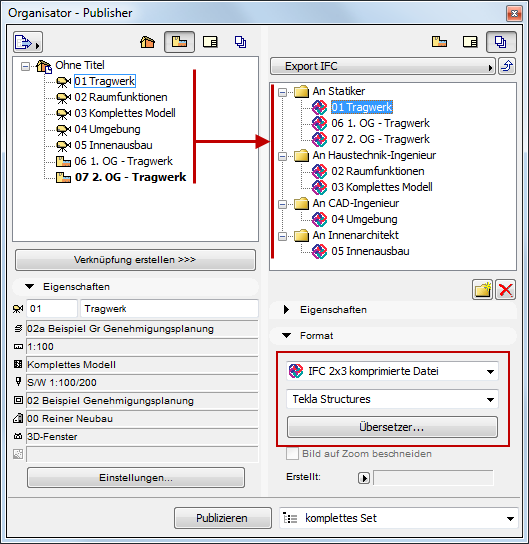
Richten Sie zwei verschiedene 3D Ausschnitte des Modells ein: In einem werden lediglich die tragenden Strukturen angezeigt (mit Ebenen-Einstellungen und der Option “Nur der Kern der tragenden Elemente” in der Strukturdarstellung). Wählen Sie den Tekla Structures Übersetzer für dieses Publisher-Set zum Model Sharing aus - z. B. mit einem Statiker, der Tekla Structures verwendet. In der anderen Anzeige wird das gesamte Modell angezeigt und ein anderer Übersetzer für den Ingenieur verwendet. Klicken Sie auf “Publizieren”, um die beiden ausgewählten Elemente auszugeben.
Der Publisher ist auch hilfreich beim Exportieren von Ausschnitten nach Geschoss, wenn das Empfängerprogramm dies erfordert. Ein Ingenieur kann beispielsweise mit planaren Analyse-Applikationen Decken eines Geschosses als Platten berechnen und entwerfen.
Für weitere Informationen über den Publisher, siehe Definieren des Publisher Ausgabe-Formats.
Während beider Export Prozesse werden die IFC-Modelle aus den ARCHICAD-Elementen, durch Zuordnen dieser Elemente gemäß ihrem Standardtyp oder gemäß der benutzerdefinierten Klassifizierung erstellt.
Siehe Element-Klassifizierung und Verbindung zwischen ARCHICAD-Modell und IFC-Daten.
Die Exportprozesse werden immer von vordefinierten Übersetzern unterstützt, deren Grundeinstellungen Sie ändern oder überschreiben können.
Siehe IFC-Übersetzer.
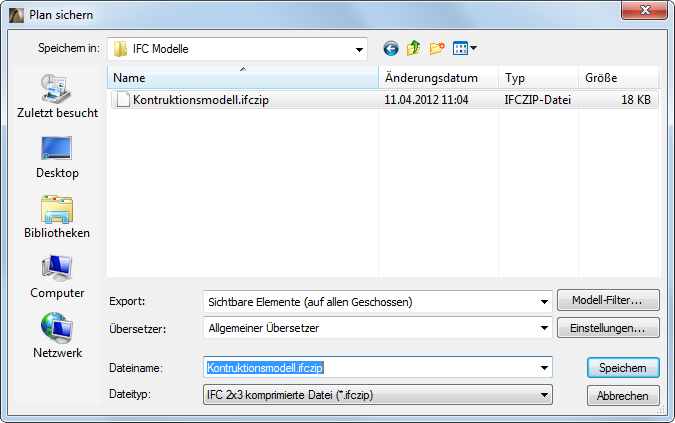
Die Filterung von Elementen für den Export kann mit den folgenden Kriterien durchgeführt werden:
•Die ausgewählten Elemente im aktuellen Ausschnitt.
•Die sichtbaren Elemente auf der Basis der Anzeigeeinstellungen (z. B. Ebenen, Strukturdarstellung usw.) in der aktuellen Ansicht (der Ansicht, die bei der Eingabe des Befehls Sichern als geöffnet war).
Siehe auch Filtern nach Elementdarstellung.
•Das gesamte Modell mit den Anzeigeeinstellungen der aktuellen Ansicht, unabhängig von der Auswahl oder den Ebeneneinstellungen.
Hinweise:
•Zum Exportieren von 2D-Elementen, Anmerkungs- oder Raster-Elementen genügt es nicht, die Kriterien der oben aufgelisteten Filter (z. B. Export basiert auf ausgewählten oder sichtbaren Elementen) zu erfüllen, sondern Sie müssen auch im “Modell-Element-Filter” des verwendeten Übersetzers den Export dieser Elemente ausdrücklich aktivieren.
•Publisher verwendet immer den Export-Modus für ‘sichtbare’ Elemente, unabhängig vom Filtertyp-Status des angewendeten Übersetzers. Dies bedeutet, dass Publisher immer Modelle exportiert auf der Basis der Einstellungen der aktuellen Exportiereransicht.
Der angewandte Filter kann von den folgenden Punkten abhängen:
•den Standardfiltern im Übersetzer,
•dem manuellen Zurückstellen der Filter mit dem Popup “Exportieren” im Dialogfenster “Exportieren” (dies ermöglicht das Filtern nur der Elemente in der momentanen Ansicht),
•allen weiteren Filtereinstellungen im Modell-Filter (z. B. alle Modell-Elemente oder alle sichtbaren Elemente oder alle ausgewählten Stützen).
Siehe Modell-Filter.
Die Standardschritte bei Sichern als und Zu IFC-Modell dazuladen sind:
Schritt 1: Auswählen des IFC-Dateiformats, in das die Daten exportiert werden sollen (Sichern als Typ)
Wählen Sie im Feld “Sichern als Typ” das gewünschte IFC-Dateiformat für den Export aus.
Siehe Dateitypen.
Schritt 2: Auswählen des Übersetzers
Das Exportieren von IFC-Elementen erfolgt gemäß den Einstellungen des ausgewählten Übersetzers. Verwenden Sie die Dropdown-Liste zum Auswählen der vordefinierten oder benutzerdefinierten Übersetzer. Der Standard-Übersetzer zum Exportieren aus ARCHICAD wird standardmäßig angezeigt. Verwenden Sie die Schaltfläche Einstellungen zum Bearbeiten der Einstellungen eines Übersetzers oder zum Erstellen eines neuen Übersetzers.
Ausführliche Informationen zu diesen Einstellungen finden Sie unter IFC-Übersetzer.
Zum schnellen Anpassen der Elementfilter für den aktuellen Export - ohne die Grundeinstellungen des Übersetzers zu ändern - verwenden Sie die Option Exportieren im Dialogfenster “Exportieren” oder die Modellfilterfunktion.
Siehe Modell-Filter.
Schritt 3: Ändern von Elementfiltern nach Bedarf (Exportieren)
Mögliche Filter:
•Nur ausgewählte Elemente (nur verfügbar, wenn Elemente tatsächlich ausgewählt wurden)
Die in der aktuellen Darstellung ausgewählten Elemente (der Ansicht, die bei der Eingabe des Befehls Sichern als geöffnet war) werden exportiert.
•Komplettes Projekt
Das gesamte Modell (unabhängig von der Auswahl und unabhängig vom Status Anzeigen/Verbergen der Elemente) wird exportiert.
•Sichtbare Elemente (auf allen Geschossen)
Die sichtbaren Elemente werden exportiert, unabhängig von der Aktivierung. (“Sichtbar” heißt: alle Elemente, für die die Anzeige eingestellt wurde (z. B. durch die Ebeneneinstellungen, die Modelldarstellung, die Anzeige der Strukturdarstellung etc.)
Anmerkung: Wenn Sie den Befehl Exportieren vom Grundriss aus eingeben (“Sichtbare Elemente auf allen Geschossen”), so gilt das für alle Elemente, die momentan in allen Geschossen des Projekts angezeigt werden.
•Alle Elemente im aktuellen Geschoss (nur verfügbar, wenn der Grundriss geöffnet ist)
Alle Elemente (unabhängig von der Auswahl und unabhängig vom Status Anzeigen/Verbergen der Elemente) im aktuellen Geschoss des Grundrisses werden exportiert.
•Sichtbare Elemente im aktuellen Geschoss (nur verfügbar, wenn der Grundriss geöffnet ist)
Alle Elemente (unabhängig von der Auswahl), die im aktuellen Geschoss des Grundrisses sichtbar sind, werden exportiert.
Schritt 4: Modell-Filter (nach Bedarf verwenden)
Siehe Modell-Filter.
Schritt 5: Dateiname
Verwenden Sie das Feld “Name” zum Definieren (Sichern als) bzw. Auswählen (Zu IFC-Modell dazuladen) des zu exportierenden Dateinamens und klicken Sie anschließend auf Sichern.
Schritt 6: Export
Klicken Sie auf “Sichern” (Sichern als) oder “Öffnen” (Zu IFC-Modell dazuladen), um mit dem Exportieren zu beginnen.
Tipp: Nach dem Exportieren eines IFC-Modells hat es sich bewährt, das IFC-Modell in einem IFC-Betrachter zu überprüfen (oder in ARCHICAD durch erneutes Öffnen der IFC-Datei). Es steht eine Reihe von IFC-Viewern zur Verfügung, die kostenlos aus dem Internet heruntergeladen werden können, einschließlich:
•DDS-CAD Viewer: http://www.dds-cad.net
•Nemetschek IFC Viewer: http://www.nemetschek.de
•Solibri Model Viewer: http://www.solibri.com
•Tekla BIMsight: http://www.teklabimsight.com