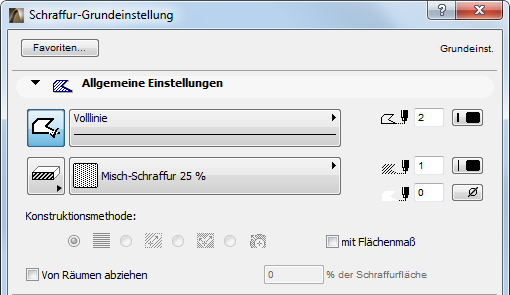
Eine Beschreibung der allgemeinen Einstellungen aller Werkzeuge im Werkzeugkasten finden Sie unter Arbeiten in den Dialogfenstern der Werkzeugeinstellungen.
Weitere Informationen finden Sie unter Schraffuren.
Schraffuren innerhalb eines Profiles
Wenn Sie eine Schraffur im Profilmanager bearbeiten, stehen nur folgende Wahlmöglichkeiten zur Verfügung: Schraffurkontur ein/aus, Konturlinientyp und -farbe sowie Schraffurtyp (die hier verfügbaren Schraffuren repräsentieren die Baustoffe für das Profil).
Siehe Erstellung oder Bearbeitung eines Eigenen komplexen Profils.
Schraffur - Allgemeine Einstellungen Paneel
Dieses Paneel steuert die Darstellung der Schraffur im Grundriss. (Diese Schraffureinstellungen werden auch zum Zeichnen einer Schraffur im Fenster Schnitt/Ansicht/IA oder Detail-/Arbeitsblattfenster verwendet).
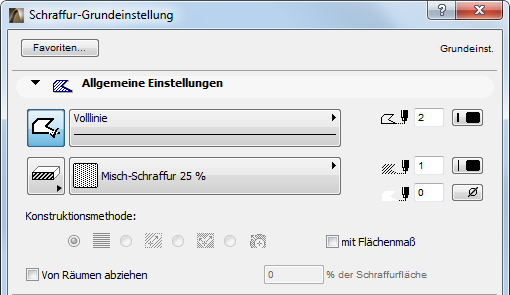
•Klicken Sie auf die Schaltfläche, wenn die Schraffur eine Kontur aufweisen soll.

•Wählen Sie in den Popup-Paletten Linientyp und Stiftfarbe einen Linientyp und eine Konturfarbe aus.
•Wählen Sie den Schraffurtyp zur Darstellung der Schraffur aus.
Bei allen hier verfügbaren Schraffuren handelt es sich um einfache Schraffurtypen (mehrschichtige Strukturen sind nicht verfügbar), und alle Schraffuren sind als Zeichnungsschraffuren definiert (in Optionen > Element Attribute > Schraffurtypen festgelegt).
•Wählen Sie eine Farbe für das Schraffurmuster aus.

•Wählen Sie eine Farbe für den Schraffurhintergrund aus.

Sie können für den Schraffurhintergrund auch die Option Transparent oder die Fenster-Hintergrundfarbe (am Ende der Palette mit Stiftfarben) auswählen.

Anmerkung: Die verwendeten Schraffur-Hintergrundfarben können durch projektweite Einstellungen in den Modelldarstellungsoptionen überschrieben werden. Nutzen Sie dazu das Teilfenster Schraffurdarstellung überschreiben.
Siehe auch Modelldarstellung - Schraffurdarstellung überschreiben.
Klicken Sie auf die Schaltfläche auf der linken Seite des Schraffur-Popups, um eine Schraffurkategorie für diese Schraffur auszuwählen.
Weitere Informationen finden Sie unter Schraffurkategorien.
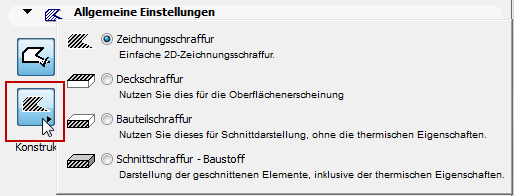
Klicken Sie auf eines der Optionsfelder, um die Ausrichtung der Vektorschraffur (sofern vorhanden) oder des Symbolschraffurmusters festzulegen:
Anmerkung: Eine Vektorschraffur wird nur gezeigt, wenn Sie Ansicht > Bildschirmdarstellungs-Optionen > Vektorschraffur aktiviert haben.
•Wenn Sie Relativ zum Projekt-Ursprung auswählen, beginnt das Muster am Ursprung, und der Teil des Musters wird angezeigt, der innerhalb der Schraffurumrandung liegt.
•Wenn Sie den Relativ zum Bezugsvektor auswählen, wird nach dem Zeichnen des Schraffurpolygons das Vektorsymbol angezeigt. Verwenden Sie dieses zum Setzen des Beginns des gewünschten Schraffurausrichtungsvektors. Klicken Sie anschließend zur Festlegung der Richtung des Bezugsvektors.
•Wenn Sie Verzerrt wählen, enthält die Schraffur zwei Schraffurbezugsvektoren. Diese können manipuliert werden, um einen “Verzerrungs”-Effekt zu erreichen und so die echte geometrische Lage der Schraffurkomponenten zu simulieren.
Ausführliche Beispiele zu allen Optionen finden Sie bei Schraffurausrichtungsmethoden.
Eine vierte Option ist die Konstruktionsmethode Verzerrte Schraffur, mit der Sie die Verzerrung zweier Vektoren grafisch anpassen können. Dies steht für eine aktivierte Symbolschraffur nur dann zur Verfügung:
•wenn die Symbolschraffur als Schicht einer mehrschichtigen Struktur verwendet wurde, und
•wenn die Schraffurausrichtung der Schicht als Zur Schicht passend im Dialogfenster Mehrschichtige Bauteile definiert wurde und
•wenn Sie nach dem Zerlegen einer gebogenen mehrschichtigen Wand diese Symbol-Schraffur ausgewählt haben.
Siehe In 2D-Elemente zerlegen.
Anmerkung: Die Verwendung zahlreicher verzerrter Schraffuren in Ihrem Projekt verringert die Projektleistung.
Über das Kontrollkästchen “Mit Flächenmaß” können Sie ein assoziatives Flächenmaß zusammen mit der Schraffur anzeigen lassen. Wenn das Kontrollkästchen aktiviert ist, wird ein Textelement mit einem Maß, das die Fläche der Schraffur angibt, auf dem Grundriss platziert (während des Zeichnens der Schraffur).
Anmerkung: Das Format des Flächenmaßes und der zugewiesenen Zeigerlinie ist im Dialogfenster Bemaßungstext-Einstellungen definiert.
Siehe Bemaßungstext-Einstellungen.
Aktivieren Sie das Kontrollkästchen Von Raumflächen abziehen, um Standard- oder ausgewählte Schraffurelemente von den Raumflächen abzuziehen.
Geben Sie den Prozentsatz (1 - 100 %) ein, um den die Raumflächen reduziert werden sollen.
Schraffur - Kennzeichen und Kategorien Teilfenster
ID: Geben Sie in diesem Feld eine ID Nr. für Elemente ein, die in den Auswertungen berücksichtigt werden sollen.
Das Feld ID-Nr. enthält eine eindeutige Kennzeichnung zur Erkennung und Gruppierung von Elementen in Listenansichten. Alle Zeichen sind möglich.
Wenn eine Zahl an irgendeiner Stelle in dem ID-Feld vorkommt, wird ARCHICAD die ID-Nummer für jedes neue Element um eins erhöhen, vorausgesetzt das Kontrollkästchen Jedem neuen Element eine neue Element-ID zuweisen im Dialogfenster Optionen > Arbeitsumgebung > Weitere Optionen ist aktiviert. So erhält jedes neue Element eine eindeutige ID.
Falls Elemente dupliziert oder multipliziert werden, bleibt die ID des Originals bei allen Kopien unverändert erhalten.
Beim Einfügen von Elementen in ein Projekt können ID-Konflikte entstehen. ARCHICAD schließt ID-Konflikte nicht automatisch aus. Es bleibt dem Benutzer überlassen, eine andere ID für bestimmte Elemente zu vergeben, um dies zu umgehen.
Bevor Sie Elemente erstellen oder nachdem Sie vorhandene Elemente ausgewählt haben, können Sie IDs anpassen, indem Sie den Befehl Element ID Manager in Dokumentation > Auswertungen und Listen aufrufen.
Weitere Informationen finden Sie unter ID-Verwaltung.
Hinweis: Alle Konstruktionselemente haben auch eine eindeutige, automatisch erzeugte ID, die während der gesamten Laufzeit des Projekts erhalten bleibt. Sie können diese in Etiketten oder in Listen benutzen.
Schraffur - Kennzeichen und Kategorien Paneel