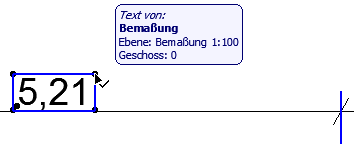
Um das Dialogfenster Bemaßungstext-Einstellungen zu öffnen, müssen Sie zunächst nur einen Bemaßungstext auswählen (nicht die gesamte Bemaßungslinie).
Bemaßungstext auswählen
Aktivieren Sie einen Bemaßungstext mit einer der folgenden Möglichkeiten:
•Verwenden Sie den Schnellauswahl-Cursor und klicken Sie auf die Maßzahl
•Klicken Sie auf eine Ecke des Textes mit dem Häkchen-Cursor mit Pfeil
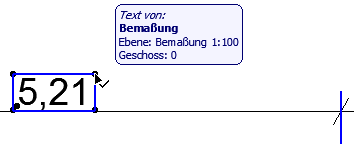
Bemaßungstext-Einstellungen öffnen
Aktivieren Sie einen Bemaßungstext (siehe oben) und wählen dann eine der folgenden Möglichkeiten:
•Klicken Sie auf das Textsymbol im Infofenster.
•Doppelklicken Sie auf das passende Bemaßungswerkzeugsymbol oder das Textwerkzeug im Werkzeugkasten.
•Verwenden Sie das Tastaturkürzel Strg+T
•Klicken Sie auf den Befehl Bearbeiten > Bemaßungstexteinstellungen - dieser ist auch im Kontextmenü verfügbar (aber nur, wenn ein Bemaßungstext ausgewählt ist).
Position des Bemaßungstextes ändern
Siehe Grafische Bearbeitung von Textfeld und Zeigerlinie.
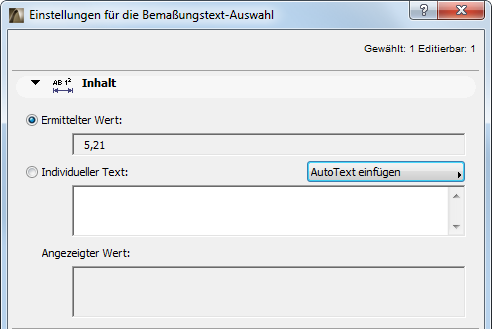
In diesem Feld wird der ermittelte Wert der ausgewählten Bemaßung angezeigt.
Die Einheit und Genauigkeit des Bemaßungswerts kann für jede Art von Bemaßung (z. B. Länge, Winkel, Fläche) unter Bemaßungs-Einstellungen (Optionen > Projekt-Präferenzen > Bemaßungseinstellungen) separat eingestellt werden.
Siehe Bemaßungs-Einstellungen.
Wählen Sie diese Option aus, wenn Sie dem Bemaßungstext individuelle Angaben hinzufügen wollen. Standardmäßig wird das Autotext-Element <MeasuredValue> in dem Bearbeitungsfeld angezeigt, sobald Sie auf die Auswahl Individueller Text klicken.
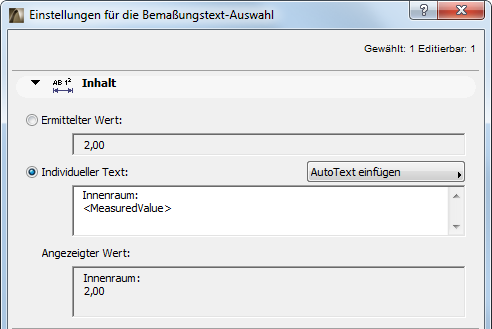
Anmerkung: Für Höhenkoten wird das Autotext-Element <toPZValue> angezeigt, das für “Projektursprung” als Bemaßungsursprung steht.
Geben Sie in dem individuellen Textfeld vor oder hinter dem Autotext (oder statt dieses Textes) einen beliebigen eigenen Text ein.
Sie können individuellen Text hinzufügen und mehrere Zeilen mit der Returntaste voneinander trennen.
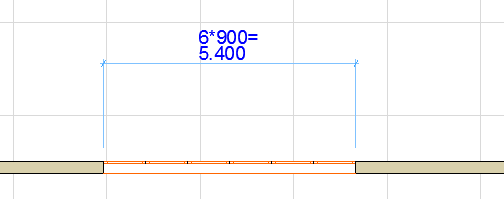
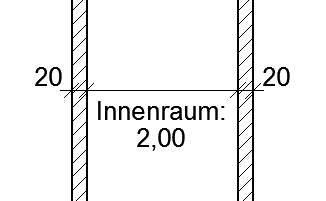
Solche Zeilenumbrüche werden im Infofenster mit dem Abschnittszeichen gekennzeichnet.

Unabhängig von dem von Ihnen eventuell zusätzlich hinzugefügten Text bleibt der Autotext assoziativ - das bedeutet, wenn Sie die Maßlinie ändern, wird der ermittelte Wert entsprechend angepasst.
Autotext als Bemaßungstext einfügen
Im Popup-Feld auf der rechten Seite können Sie zusätzliche Autotext-Angaben auswählen, die in das Bemaßungsfeld eingefügt werden sollen. Der Inhalt dieser Liste hängt vom Typ der Bemaßung ab (z. B. Linear- oder Höhenbemaßung):
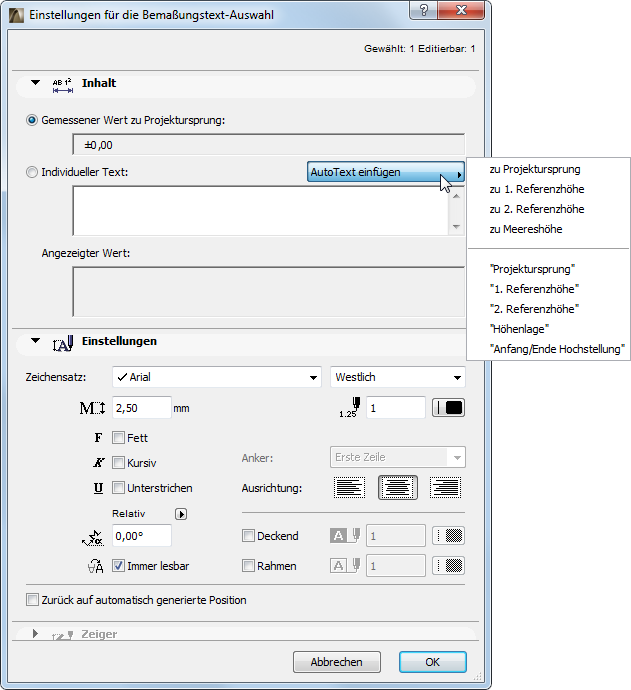
Autotext bedeutet, dass der Bemaßungstext den aktuellen Wert der ausgewählten Autotext-Referenz anzeigt. Wenn Sie beispielsweise eine Referenzhöhe mit dem Namen Normalnull definiert haben, können Sie hier über Normalnull als Autotext eingeben, und der Bemaßungstext zeigt den Höhenwert bezogen zu dieser Referenzhöhe an.
Wenn Sie einen Text in Anführungszeichen auswählen, (z. B. “1. Referenzhöhe”), wird dieser Text selbst angezeigt und nicht sein Wert.
Anmerkung: Um die Referenzhöhen Ihres Projektes zu definieren, verwenden Sie Optionen > Projekt-Präferenzen > Referenzhöhen.
Siehe Referenzhöhen-Präferenzen.
Hochgestellten Text zum Bemaßungstext hinzufügen
Verwenden Sie den Autotext Anfang/Ende Hochstellung, wenn der eigene Text einen hochgestellten Text enthalten soll. Klicken Sie auf diese Option, um ein Steuerzeichen vor dem hochzustellenden Text einzufügen, und klicken Sie erneut darauf (oder fügen Sie einen Zeilenumbruch ein), um das Hochstellen mit einem zweiten Steuerzeichen abzuschließen.
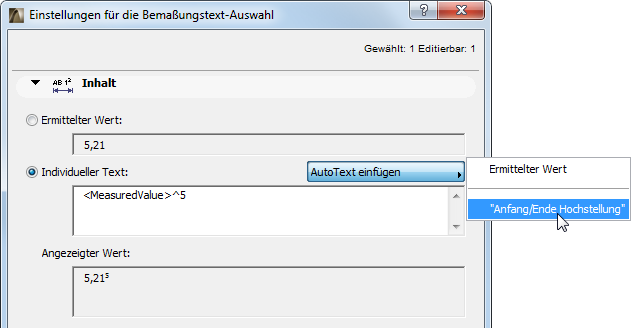
Anmerkung: Wenn der ermittelte Wert Ihrer Bemaßung bereits eine Hochstellung umfasst, weil Sie unter Optionen > Projekt-Präferenzen > Bemaßungen definierte Rundungsintervalle verwenden, fügen Sie vor dem Steuerzeichen für den Beginn der Hochstellung ein Leerzeichen ein. Ansonsten erscheint das Zeichen selbst im Bemaßungstext.
Das Feld Angezeigter Wert zeigt, wie der Bemaßungstext auf dem Bildschirm aussehen wird.
Änderungen am Inhalt des Bemaßungstextes rückgängig machen
Um die Änderungen für alle modifizierten Bemaßungstext-Elemente auf einmal rückgängig zu machen, öffnen Sie das Dialogfenster Dokumentation > Dokumentation Extras und klicken Sie auf den Befehl Alle individuellen Texte auf gemessene Werte zurückstellen.
Informationen zum Bearbeitungsstil und zur Schrift des Bemaßungstextes finden Sie unter Bemaßungstext-Einstellungen.
Bemaßungstext - Einstellungen Paneel
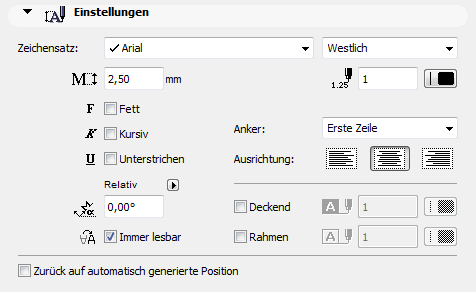
Im Paneel Einstellungen können Sie Schriftgröße, Stil, Winkel und Ausrichtung des markierten Bemaßungstextes festlegen.
Schriftart: Wählen Sie eine Schriftart für den Bemaßungstext.
Schrifttyp: Klicken Sie dieses Popup-Feld an, um eine Schriftart für den Bemaßungstext auszuwählen.
Texthöhe: Geben Sie hier eine Schriftgröße für den Bemaßungstext ein.
Anmerkung: Dezimalangaben sind gestattet, könnten aber gerundet werden.
Textdrehung: Geben Sie ggf. einen Winkel für die Textdrehung ein.
Sie können bei Bedarf einen Drehwinkel für den Bemaßungstext eingeben.
Verwenden Sie das Popup zur Definition, wie dieser Winkelwert beim Platzieren des Elements interpretiert werden soll:
• Relativ zur Orientierung - der Winkel wird relativ zur gedrehten Darstellung gemessen.
Siehe Ausgerichtete Ansicht.
• Absolut zum Koordinatensystem (der Winkel wird vom Punkt (0,0) der Projektkoordinaten gemessen)
Zeilenabstand: Der Zeilenabstand (oder Durchschuss) ist das Maß für den vertikalen Abstand zwischen den Zeilen. Um den Zeilenabstand zu erhöhen oder zu verringern, geben Sie einen anderen Wert ein. Die Anzahl der Dezimalstellen hängt von Ihrer Definition unter Optionen > Projekt-Präferenzen > Arbeitseinheiten (Winkel- und Schriftgrößen-Dezimalstellen in Dialogfenstern) ab.
Die Option Immer lesbar (standardmäßig an) bedeutet, dass das Programm den Text automatisch horizontal (nicht vertikal) spiegelt, um ihn auf dem Bildschirm lesbar zu machen, unabhängig von der Ausrichtung der Ansicht. Dieses automatische “Spiegeln” wird durchgeführt, wenn der Text einen Winkel zwischen 90 und 270 Grad aufweist.
Textformat: Aktivieren Sie bei Bedarf das Fett-, Kursiv-, oder Unterstreichen-Kästchen, um den Bemaßungstext entsprechend zu formatieren.
Wählen Sie Stiftfarbe und Strichstärke für den Text.
Deckend: Aktivieren Sie dieses Kontrollkästchen, um eine Hintergrundfarbe für Ihren Bemaßungstextblock zu bestimmen und wählen Sie rechts die Stiftfarbe: öffnen Sie das Popup-Menü und wählen Sie hier eine Farbe. Der Stift dieser Schraffur kann auch auf 0 (Transparent) oder auf -1 (Fensterhintergrund) gestellt werden. Anschließend weist der Text-Editor ebenfalls diese Hintergrundfarbe auf.
Rahmen: Aktivieren Sie dieses Kontrollkästchen, wenn der Rahmen des Bemaßungstextblocks angezeigt werden soll. Durch Aktivieren des Kontrollkästchens werden die Einstellungen für die Stiftfarbenauswahl auf der rechten Seite aktiviert. Öffnen Sie die Popup-Palette, um eine Farbe für den Rahmen auszuwählen.
Änderungen der Position des Bemaßungstextes rückgängig machen
Um die Position eines ausgewählten, verschobenen Textes wieder zurückzusetzen, aktivieren Sie das Kontrollfeld Zurück auf automatisch generierte Position im unteren Abschnitt des Dialogfensters.
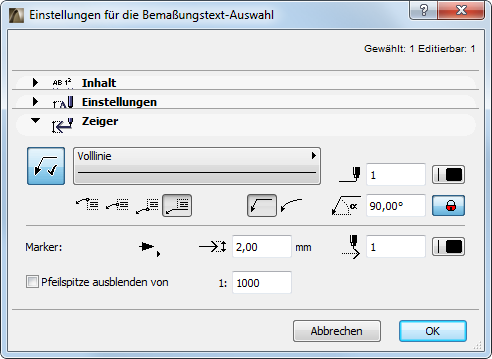
Verwenden Sie diese Einstellungen für die optionale Zeigerlinie des Bemaßungstextes.
Klicken Sie auf die Zeiger-Schaltfläche, um eine Zeigerlinie zuzuweisen und die übrigen Einstellungen dieses Paneels zu aktivieren:
•Bestimmen Sie einen Linientyp und eine Stiftfarbe für den Zeiger aus.
•Wählen Sie, ob der Zeiger eine gerade oder eine gekrümmte Zeigerlinie haben soll.
•Geben Sie den Zeiger-Anfangswinkel ein (der Standardwert beträgt 90 Grad). Klicken Sie gegebenenfalls auf das Sperrsymbol, um zu verhindern, dass der Winkel grafisch geändert werden kann (z. B. versehentlich).
Anmerkung: Das Bedienelement Winkel fixieren beeinflußt die grafischen Bearbeitung. Falls es EINgeschaltet ist, bleibt der Anfangswinkel der Zeigerlinie fixiert.
•Wählen Sie aus, wo die Zeigerlinie mit dem Etikett verbunden werden soll: in der Mitte, oben oder unten; oder unten mit unterstrichenem Text.
•Wählen Sie Stiftfarbe und -stil, und geben Sie die Größe des Markers ein.
•Zeiger ausblenden ab: Markieren Sie dieses Kästchen, wenn Sie die Zeigerlinien in Darstellungen ab einem bestimmten Maßstab ausblenden wollen (geben Sie die gewünschte Größe in dem Feld auf der rechten Seite ein).
Zum Ausblenden der Marker in allen Ansichten stellen Sie den Maßstab auf 1:1 ein.
Siehe auch Grafische Bearbeitung von Textfeld und Zeigerlinie.