
For a description of generic settings common to all tools in the Toolbox, see Working in Tool Settings Dialog Boxes.
For general information on how to create and edit roofs, see Roofs.
Roof Geometry and Positioning Panel

Pivot Offset: Enter a value here for the offset of the pivot line from the Roof’s Home Story.
Home Story: Choose one of the following Home Story settings:
•Current: The Roof’s Home Story will be the Current Story.
•Select Home Story: Choose a story to which to link the Roof. Click Select Story to bring up the full list of stories in the project, if they are not all shown in the list.
The Roof pivot height is physically linked to its Home Story. If you later modify the Home Story’s position (e.g. redefine the floor level), the Roof will change its position.
If you change a roof’s elevation so that its reference line is moved to a different story, you have the option to make the Home Story change to match the element’s new location:
See Change Home Story by Elevation.
For more information, see Home Story.
Absolute Pivot Elevation [to Project Zero]: Enter a value here for the elevation of the pivot line, as measured from the Reference level (by default, this Reference level is Project Zero). Click the pop-up arrow to change the Reference level, if needed.
Note: Reference levels are defined at Options > Project Preferences > Reference Levels.
Roof Structure: Click one of these icons to define the Roof as either Basic or Composite, then choose an attribute that reflects its structural properties:
•For a Basic Roof: use the pop-up to choose its Building Material.
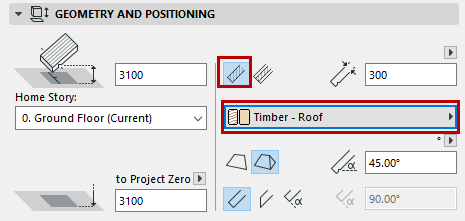
•Roof Thickness: Enter a value for the thickness of the roof pane, measured either perpendicularly or vertically to the face of the roof. Click the pop-up arrow to choose a way to measure the roof thickness.

Note: The thickness of a composite Roof is the total value of the individual skins as set in Options > Element Attributes > Composites. If you are creating a composite Roof, the thickness field is consequently not editable here.
•For a Composite Roof: use the pop-up to choose its Composite structure.
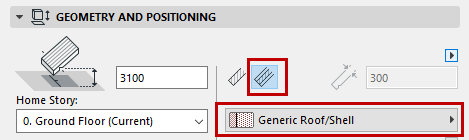
Note: This pop-up shows only those Composite Structures whose “Use With” control includes Roofs. Composites are defined at Options > Element Attributes > Composites.
Roof Geometry Method: When defining default settings before creating a Roof, choose either Single-plane or Multi-plane Roof geometry.
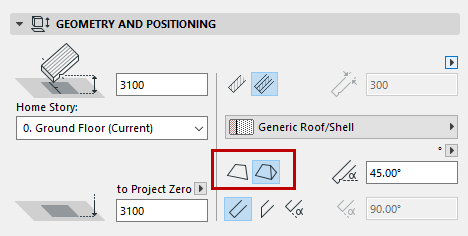
If Multi-plane is selected here, the Multi-plane Geometry panel of Roof Settings is activated.
See Roof Multi-plane Geometry Panel.
Roof Pitch: Enter a value for the pitch (slant angle) of the roof.
Note: The pitch can be measured in degrees, in percentages, or (if you are using imperial units) in the amount of roof rise per 12 feet or 12 inches of horizontal run. Click the arrow icon next to the Roof Pitch field to display these unit choices.
If your Roof Settings refer to a Multi-plane Roof, then the pitch unit set here is also used when setting the pitch of individual Roof levels.
See Roof Multi-plane Geometry Panel.
The Roof pitch is typically positive, but it can also be a negative value, in which case the resulting Roof is “reversed”: its roof plane will slope downward.
Edge Angle: Choose an angle (perpendicular, vertical, custom) for all roof edges.
•If you choose custom, enter the desired angle value in the field at right.
Note: You can set a different custom edge angle for any single edge(s). If you have done so, a yellow “custom” icon appears alongside the edge type setting control in Roof Settings.
See Customize Edge of Roof or Roof Hole.

Roof Floor Plan and Section Panel
Floor Plan Display
Show on Stories: Choose an option to define which stories will display the roof.
•All Relevant Stories: A multi-story roof will be displayed and editable on each story it intersects.
•Home Story only: The outline of the entire multi-story roof will be displayed and editable on its Home Story only.
•All Stories: The outline of the entire Roof will be displayed (using its uncut and overhead line settings) on every story of the project, with overhead attributes.
•Home story plus one story up and/or down
•Custom: Choose this option if you wish to show the Roof on any other combination of stories. The Show on Stories: Custom Settings dialog box appears, where you can set separate story display options for the roof’s outline and its fill.
For more information, see Show On Stories.
See also Use Symbolic Display in Floor Plan for Single-plane Roofs and their Skylights
Floor Plan Display: Choose an option to define the Roof’s display on the Floor Plan.
•Projected with Overhead: shows cut part of element (i.e, as cut at the level of the Floor Plan Cut Plane), plus the element’s overhead part (i.e. the part of the element that is above the Floor Plan Cut Plane.
•Projected: shows cut part of element’s 3D model, plus its uncut (downward) part.
•Cut Only: displays only the cut part, as cut with the Floor Plan Cut Plane.
Two additional abstract display options are available:
•Outlines Only: the entire element’s outline is shown using its uncut attributes. The line type will vary depending on the Roof’s location with respect to the Floor Plan Cut Plane:
-Roofs fully beneath the cut plane will be displayed with their full contour, using uncut lines
-Roofs fully above the cut plane will be displayed with their full contour, using overhead lines
-Roofs that are partly above, partly beneath the cut plane will be displayed with their full contour, using uncut lines.
•Overhead All: the entire element’s outline is shown using its overhead attributes.
Show Projection: This pop-up contains three options. (These are available only when the Floor Plan Display option is set to one of the “Projected” options.)
•to Floor Plan Range: Choose to show the element on a range of stories (the current story, plus a given number of stories above and below it.)
If you choose this option, then you can set the desired range (i.e. the number of stories on which to show this element in either direction) in Floor Plan Cut Plane Settings.
•to Absolute Display Limit: Set a fixed lower limit (by default, this is Project Zero), then show all parts of the element above this limit.
If you choose this option, then go to Floor Plan Cut Plane Settings to set the Absolute Display Limit for this element.
•Entire Element: The element will be displayed on all relevant stories.
For details, see Floor Plan Cut Plane Settings Dialog Box.
Cut Surfaces: In this section, set attributes displayed for cut surfaces both in Section and on the Floor Plan.
•For a basic Roof: define the cut line type and pen.
•For a basic or composite: If needed, override the fill foreground/background pens of this element (defined by default in the Building Material). To do this, choose Foreground, Background or Both from the Override Cut Fill Pens pop-up to access the respective controls.
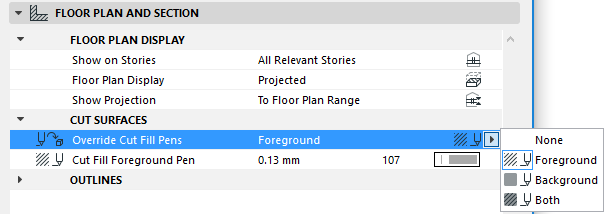
Outlines: Use these settings to define line types and pen colors to element outlines that fall above (Overhead) and/or below (Uncut) the Floor Plan Cut Plane.
•Overhead Lines will be displayed if the Floor Plan Display pop-up is set to “Projected with Overhead” or “Overhead All”.
•Uncut Lines will be displayed if the Floor Plan Display pop-up is set to “Projected” or “Outlines Only.”
Cover Fills: Check this box to display a cover fill using the fill and pen settings chosen here.

•Choose a fill type from the pop-up palette.
Note: Only those Fills defined as Cover Fills in Options > Element Attributes > Fill Types are available here.
•Use Fill from Surface: Check this box if you want your cover fill to resemble the element’s top surface (vectorial 3D hatch), either as defined in the Building Material or (if the override is on) its top surface override
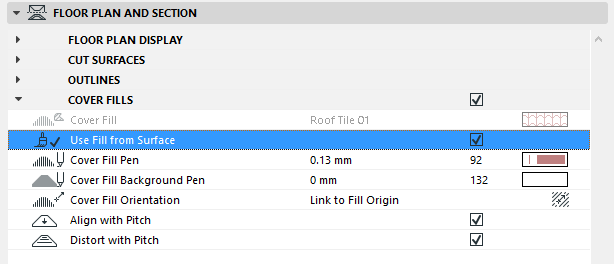
•Choose pencolors for the cover fill pattern and for its background.
Cover Fill Orientation: This control defines the orientation of the fill pattern. Select the control, then choose an orientation definition from the pop-up opened with the black arrow:
•Link to Project Origin: The fill pattern will start at the Project Origin, and the part of the pattern that falls within the Fill’s boundary will be displayed. No fill handle appears.
•Link to Fill Origin: If you choose this option, then the cover fill will show a fill handle when you place the roof on the Floor Plan. You can then manipulate the fill orientation by selecting and moving the fill handle. (Use the “Move Sub-Element” command from the pet palette.)
Note: Roof cover fills appear on the Floor Plan only if you have chosen Outlines Only for the roof’s Floor Plan Display, since that setting shows the roof’s top view.
Note: Fill handles are only displayed if you have enabled View > On-Screen View Options > Fill Handles; and make sure that the 3D Projection checkbox (below) is turned off.
For more information, see Set Orientation of Vectorial or Symbol Fill Patterns.
The following options are only available if you chose “Link to Fill Origin” above.
• Align with Pitch: this option will align the fill pattern with the pivot line of the roof, and the fill handle will not be visible in the 2D window.
•Distort with Pitch (available only if you have checked Align with Pitch): Check this box to distort the cover fill. This effect stimulates the effect of a sloped roof as seen from above on the Floor Plan.
This panel controls the 3D display of the roof.
Override Surfaces: Click the toggle button of any or all three pop-ups if you wish to override the surface assigned to this element (in its Building Material). You can override the surfaces of the Roof’s top and bottom, and/or all Roof edges.
See also Override Surfaces With Surface Painter.
Note: The top surface override, if it is a vectorial hatching, can also be applied as a cover fill for the Roof (by checking the “Use Fill from Surface” box in Floor Plan and Section panel of Roof Settings).
Moreover, if the cover fill has a customized fill origin (via Link to Fill Origin option), the 3D Model will reflect that fill orientation too.
For a composite Roof, the “top” surface is the first listed skin of the composite, in Composite Settings.
Click the chain icon to assign the last surface chosen to all parts of the element. Deselecting the chain icon will restore the surfaces that you originally set for each part of the element.
Note: The chain icon is available when all the surfaces use overrides.
If you have customized any of the Roof’s Edge surfaces or Top/Bottom surface (in the Custom Edge Settings or Custom Plane Settings dialog boxes), a yellow “custom” icon appears alongside the surface setting control in Roof Settings, indicating that one or more edge surfaces have been changed from the general setting.
See Customize Edge of Roof or Roof Hole. See also Customize Roof Plane
Custom Texture Alignment: If this message is activated, it indicates that the currently selected roof (already placed in the project) has been assigned a custom 3D texture. In this case, the Reset Texture button is also activated. Click to restore the origin of the Texture of the selected roof.
For more information, see Align 3D Texture.
Trimming body: Use this control to define the geometry of the Roof’s trimming body. The trimming body will cut other elements in accordance with this geometry, when you trim another element to this Roof.
Note: To see these trimming bodies while you work (in the 3D window only), turn on Trimming Bodies in the View > On-Screen View Options menu.

For more information, see Trim Elements to Roof or Shell.
Roof Multi-plane Geometry Panel
This panel is active only if you have selected a Multi-plane Roof, or if the Multi-plane Geometry Method is selected (Geometry and Positioning Panel) of Roof Default Settings.
Roof levels: Use these controls to add one or more levels to a Multi-plane Roof.
By default, a Multi-plane roof has one level.
Click Add to add another Roof level.
•In the table, adjust the pitch of any roof level as needed.
•Elevation refers to the point at which the new level begins:
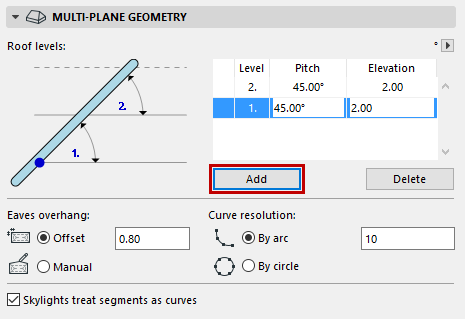
•Offset: Enter a value for the distance of the eaves overhang from the pivot polygon. This value is applied to the Roof as a whole.
You can adjust this value for any particular roof plane in the Customize Roof Plane dialog box.
See Customize Roof Plane.
If you do so, the value in Roof Settings (applied to the roof as a whole) does not change, but a yellow “custom” icon appears alongside the eaves overhang control in Roof Settings, indicating that the eaves overhang value for one or more roof planes has been changed from the general setting.
If you later change the Eaves overhang “offset” value in Roof Settings, the yellow “custom” icon changes to red. This means that the Roof’s eaves overhang is going to change: do you want to apply this change to the custom-overhang planes too? If so, check the box at the bottom of Roof Settings (Apply changes to custom planes and/or edges too). If you do not check the box, your custom eaves offsets remain the way you set them.


•Manual: The overhang value control changes to “Manual” if you edit the roof contour graphically.
See Edit Roof Contour.
At any time, you can undo these manual edits by clicking “Offset” and entering a fixed value for the eaves overhang.
Choose an option for dividing the segments of curved planes in this Roof.
•By arc: Divides the curved plane(s) into the given number of segments.
•By circle: Divides a full circle into the given number of segments, and applies that geometry to the curved plane(s) of the Roof.
You can customize the curve resolution setting for any individual Roof plane.
See also Customize Roof Plane.
Skylights treat segments as curves: When a Roof plane with a curved pivot line changes its geometry, ARCHICAD can adjust any skylights in the plane in one of two ways:
•Position skylight as onto a curved surface: this is the default setting, with the checkbox enabled in the Multi-plane Geometry panel of Roof Settings. Skylight geometry is adjusted so that it smoothly adjusts to a curved surface.
•Position skylight as onto a flat plane: if you uncheck the checkbox, ARCHICAD will adjust the Skylight geometry so that it fits flat onto the Roof plane.
See also Position Skylight to Curved Roof Plane.
Roof Categories and Properties Panel