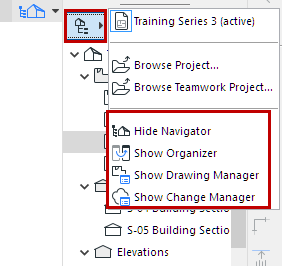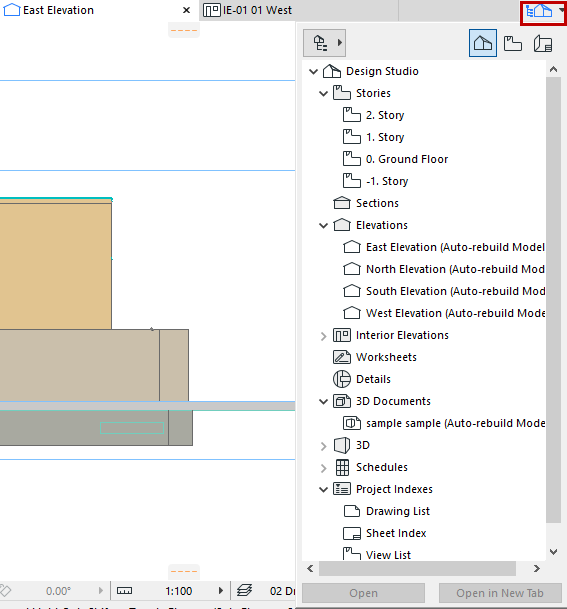
The Pop-up Navigator is accessible at the right end of the Tab Bar.
To open it: click the icon, or use the Ctrl/Cmd + Shift + N shortcut.
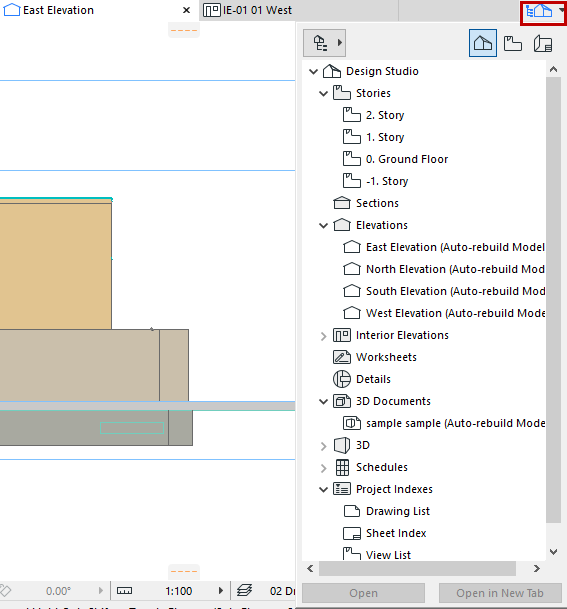
The Pop-up Navigator closes after any click, so it does not take up screen space when not in use.
Use it primarily to navigate among views and viewpoints of the Virtual Building. For each item, context menu commands make it easy to use relevant commands and functions.
The Pop-up Navigator replicates many of the functions of the Navigator Palette familiar from older versions of ARCHICAD. The Navigator Palette (and the Organizer) remain available at Window > Palettes (or open them using the context menu commands of the Pop-up Navigator).
For details on their specific functions, see Navigator Palette and Organizer Palette.
Open a Tab with the Pop-up Navigator
With the Pop-up Navigator open, do any of the following:
•Double-click an item to open it
Note: When you open a new view or new layout, they can either replace the opened one (of the same type, in the case of views), or be opened in a separate new tab. You can change this tab-opening preference in Options > Work Environment > More Options.
Exception: You can have only one Floor Plan and one 3D window open at a time.
•Right-click an item to access the Open commands from the context menu
•Select an item, then the desired Open or Open in New Tab command from the bottom of the Pop-Up Navigator
Navigator Maps
The Pop-up Navigator displays the whole project’s tree structure in three maps.
Choose a Map from the buttons at the top:
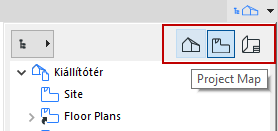
•The Project Map provides a tree structure of the viewpoints of your Virtual Building Model. A viewpoint represents a window onto a particular part of your project.
See Tab Bar.
•The View Map lists saved views. A view is a stored version of a viewpoint; each view is defined by its adjustable View Settings that you configure for a particular purpose as you construct your Virtual Building.
See Navigator View Map.
•The Layout Book contains the layouts and drawings of the architectural project. A view placed on a Layout is called a Drawing.
See The Layout Book.
Use the Chooser pop-up at top left to show or hide the following:
•Navigator Palette
•Organizer
•Drawing Manager
•Change Manager