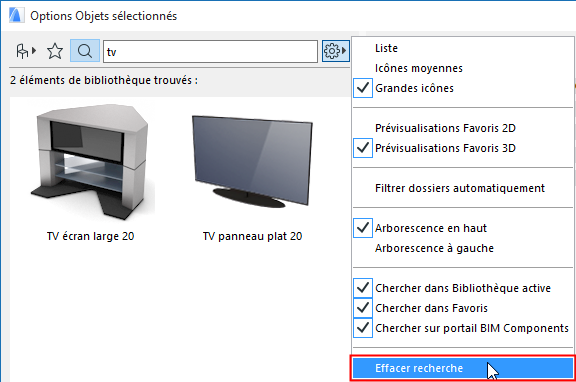Rechercher un Elément de bibliothèque
Pour rechercher des éléments de bibliothèque, utilisez le champ de recherche en haut à gauche dans la section de navigation du dialogue de paramétrage.
Cette fonction de recherche est disponible dans le dialogue Options Objet et dans le dialogue de paramétrage de chaque outil capable de placer des Eléments de bibliothèque : Fenêtre, Porte, Ouverture de toit, Tête de mur, Fenêtre d'angle, Lampe, outils MEP.
Pour des informations sur la recherche des Favoris à partir d'autres dialogues :
Voir Chercher dans Favoris.
Pour des informations sur la recherche et le chargement de surfaces à partir de catalogues en utilisant le dialogue Options Surface :
Voir Nouveau à partir de catalogue.
Utilisez l'une des méthodes suivantes :
•Cliquez dans le champ Rechercher
•Cliquez sur l'icône Rechercher (en forme de loupe)
•Appuyez sur Ctrl+e (Mac : Cmd+E)

Définir l'étendue de la recherche
Utilisez le menu déroulant à droite pour définir l'emplacement de la recherche (au moins l'une des trois options doit être cochée) :
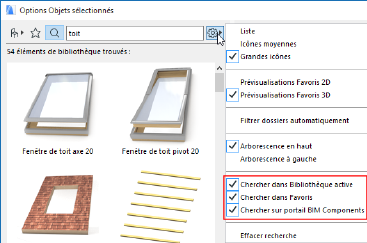
•Chercher dans Bibliothèque active : Rechercher dans les bibliothèques liées, la Bibliothèque emboîtée et les Bibliothèques BIMcloud que vous avez téléchargées
•Chercher dans Favoris : Rechercher uniquement parmi les Favoris mémorisés pour cet outil
•Chercher sur portail BIM Components : Rechercher uniquement sur le portail BIM Components, une source interactive d'objets et des surfaces alimentée par les utilisateurs d'ARCHICAD ou téléversée par GRAPHISOFT.
Pour une description détaillée, voir BIM Components.
Lancer recherche
Saisissez une chaîne de caractères correspondant à votre recherche.
Quand vous avez appuyé sur la touche Entrée ou 1 seconde après avoir terminé la saisie, le processus de recherche sera lancé.
Le moteur recherchera la chaîne de caractères dans les endroits suivants :
•Le nom de l'Elément de bibliothèque
•Nom de bibliothèque
•Description
•Sous-type
•Le nom de l'auteur de l'élément de bibliothèque
•Mots clefs
Voir aussi Chercher dans Favoris.
Astuces pour l'utilisation des termes de recherche
•Utilisez les guillemets pour rechercher une correspondance exacte d'un terme au lieu des mots individuels.
•Dans le dialogue de paramétrage d'un élément de bibliothèque, utiliser la commande Rechercher nom dans le menu contextuel. Ceci aura pour effet de copier le nom et de l'ajouter au champ de recherche. Vous pouvez par exemple utiliser ceci pour rechercher des Favoris fondés sur un élément de bibliothèque donné.
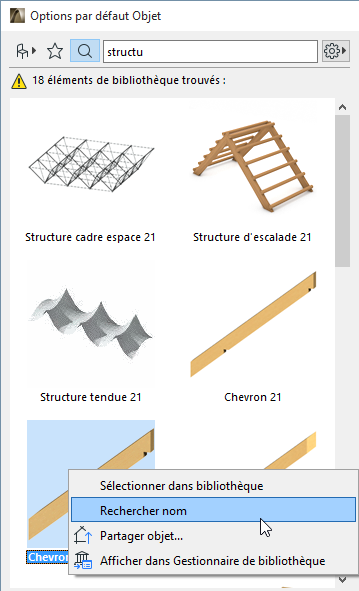
Affichage des éléments de bibliothèque trouvés
Le volet Eléments de bibliothèque trouvés de la surface de navigation affiche les résultats de votre recherche.
Seuls sont retrouvés les éléments de bibliothèque utilisés par l'outil actif. En d'autres termes, si vous effectuez une recherche dans le dialogue Options Objet, seuls des Objets seront proposés, mais pas de porte ni de fenêtre.
Les options diffèrent en fonction de l'emplacement où les éléments de bibliothèque ont été trouvés (voir Définir l'étendue de la recherche) :
Résultats de la bibliothèque active :
•Cliquez sur un élément de bibliothèque pour appliquer ses réglages et les afficher dans les volets de droite
•Placez le curseur sur un élément de bibliothèque pour voir son nom et celui de la bibliothèque qui le contient
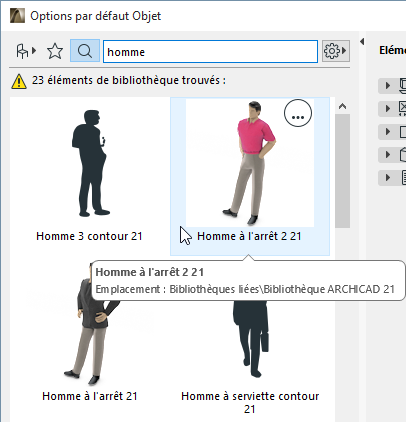
–Utilisez l'option Sélectionner dans bibliothèque pour aller à la vue de bibliothèque et voir l'élément dans le contexte de la hiérarchie de la bibliothèque
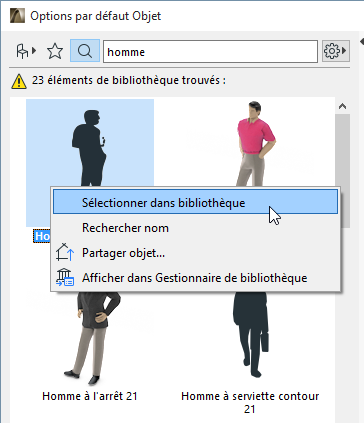
Résultats des Favoris
•Les résultats de la recherche parmi les Favoris sont affichés avec une icône en forme d'étoile
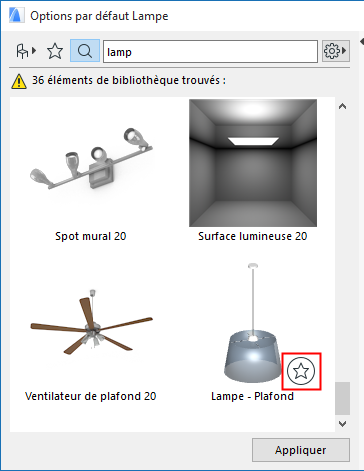
Résultats du Portail BIM Components
•Les éléments trouvés sur BIM Components sont affichés avec une icône en forme de globe.
Exception : Certains des résultats provenant des composants BIM sont marquées par une icône en forme de clef. Ces objets ne sont disponibles qu'aux utilisateurs ayant un contrat de service de type premium. (Ceci peut varier par pays, contactez votre distributeur.)
Remarque : La section "Eléments de bibliothèque trouvés" affichera un maximum de 50 éléments de bibliothèque trouvés sur BIM Components : si le nombre d'article trouvé est supérieur à 50, vous pouvez voir les autres articles en cliquant sur le lien Plus d'éléments... au bas du dialogue.
•Placez le curseur sur le composant pour voir son nom.
•Faites un clic pour voir ses Prévisualisation et informations dans le volet de droite.
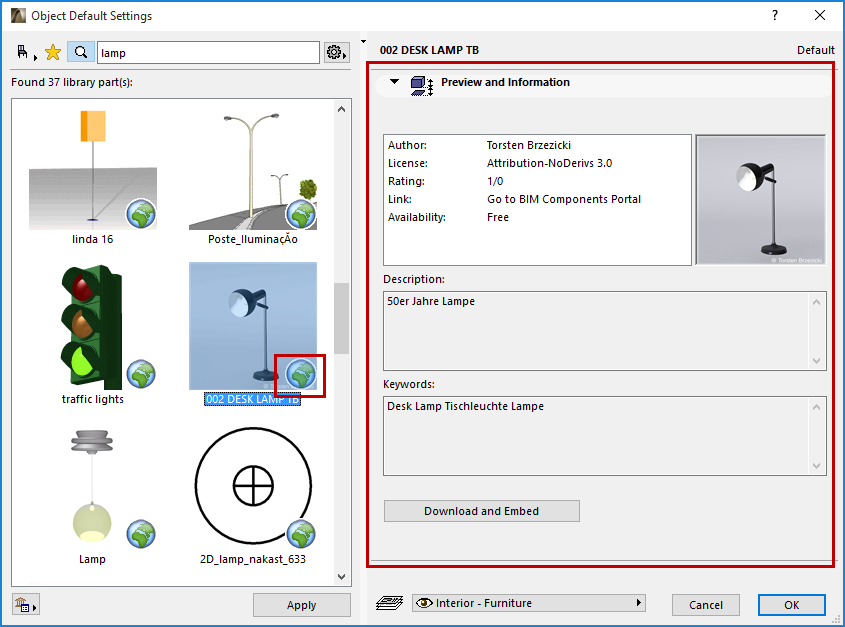
•Commandes de menu contextuel :
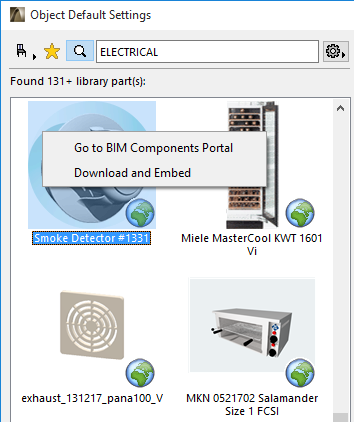
–Aller au Portail BIM Components : Cliquez pour vous rendre sur le portail BIMcomponents.com.
Voir BIM Components pour d'autres informations sur cette page web.
–Télécharger et emboîter : Cliquez pour télécharger l'élément de bibliothèque dans votre Bibliothèque emboîtée.
Vous pouvez accéder à cette même commande à partir du volet Prévisualisation et information à droite.
Tant que le téléchargement est en cours, vous ne pouvez pas travailler dans ARCHICAD. Cliquez sur Annuler pour arrêter le processus de téléchargement.
Sortir du mode de recherche
Pour sortir du mode de recherche, utilisez l'une des méthodes suivantes :
•Cliquez sur l'une des deux autres icônes en haut (vue Bibliothèque ou Favoris).

•Fermez le dialogue.
Même après avoir quitté le mode de Recherche, ARCHICAD mémorise le dernier terme recherché, avec ses résultats, et l'affichera la prochaine fois que vous entrerez en mode de Recherche.
Pour effacer la recherche, choisissez Effacer recherche dans le menu déroulant :