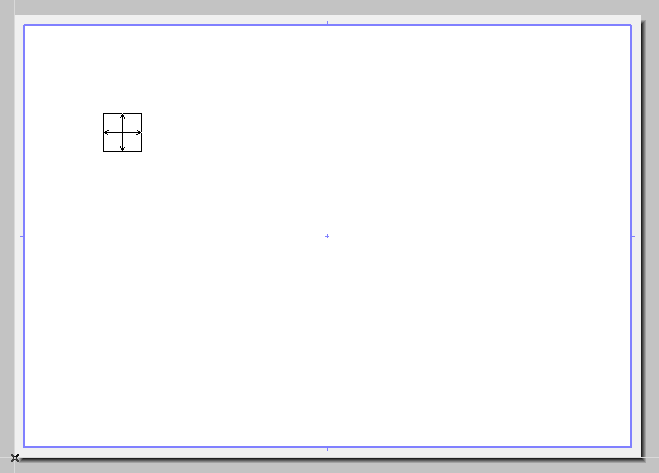
Placer des éléments sur une mise en page
Il est possible de placer des dessins sur les mises en page un par un ou plusieurs à la fois, de différentes manières.
Glisser-déposer vue sur mise en page (palette Navigateur ou Organisateur)
Placer dessin d'une application externe
Placer dessin dans Editeur de Mise en page
Placer dessin seul avec outil Dessin
Enregistrer Vue et placer sur mise en page
Importer vue(s) d'un projet ARCHICAD externe (simple ou partagé)
Pendant le placement du dessin, ARCHICAD utilisera le point d'ancrage du dessin défini dans le Volet Taille et apparence de Dessin du dialogue Options Dessin par défaut. Ce même point d'ancrage servira à ancrer le dessin si sa vue source est modifiée et le dessin actualisé.
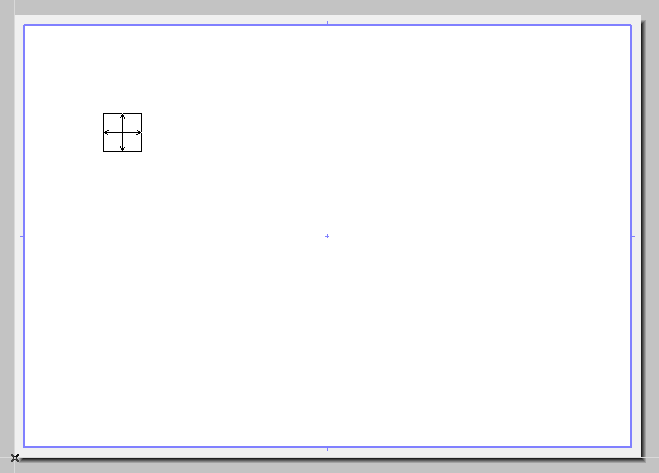
Glisser-déposer vue sur mise en page (palette Navigateur ou Organisateur)
La fenêtre de Mise en page étant active, allez à la palette Navigateur ou Organisateur et glissez-déposer un ou plusieurs articles (points de vue, vues internes ou vues provenant de fichiers ARCHICAD externes) directement sur la mise en page. Lorsque vous ajoutez un Point de vue à une mise en page, il est converti en une Vue avec ses réglages courants. La vue nouvellement créée est ajoutée au Plan de vue et le dessin nouvellement placé est ajouté au Carnet de mise en page.
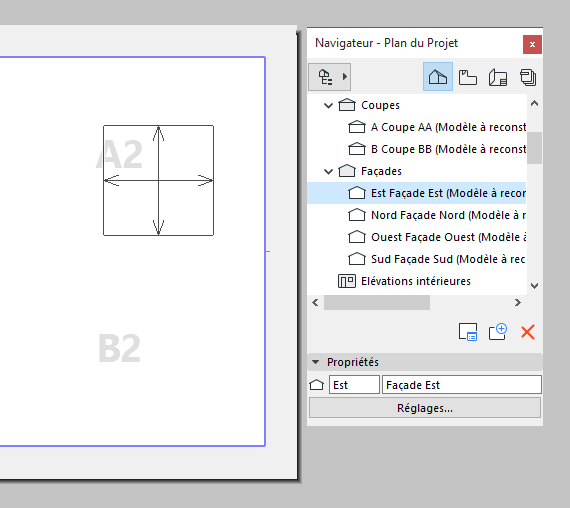
Remarque : Lorsque vous placez simultanément plusieurs articles à partir du Navigateur/Organisateur sur une mise en page, le placement se fait suivant les règles (par exemple Disposition automatique) définies dans la section placement du dessin des Options Mise en page type.
Voir Options Mise en page type.
Voir Palette Organisateur et Accédez à des vues/mises en pages d'un projet ARCHICAD externe.
Voir aussi Disposer des dessins multiples sur la Mise en page.
Placer dessin d'une application externe
1.Choisissez la commande Fichier > Contenu externe > Placer dessin externe.
2.Dans le dialogue Placer dessin qui apparaît, sélectionnez un fichier dessin dans le système de fichiers. (Les formats disponibles incluent le format PDF, DXF, DWG et de nombreux formats d'image.) Cliquez sur Ouvrir.
3.Utilisez le curseur pour placer le dessin dans la fenêtre d'ARCHICAD
Pour importer seulement certains calques des dessins DWG/DXF/DWF :
Voir “Activer ouverture partielle ” sous Options d'ouverture (Configuration de traduction DXF-DWG).
Pour afficher/masquer les calques source importés des dessins DWG placés dans ARCHICAD :
Voir Calques emboîtés.
Utilisez les boutons de contrôle dans le dialogue Options Dessin pour définir l'apparence et le comportement du dessin.
Voir Options Dessin.
Voir aussi Importer fichiers PDF comme dessins.
Placer dessin dans Editeur de Mise en page
Dans l'Editeur de mises en page de l'Organisateur, glissez et déposez des points de vue, des vues et des fichiers externes à partir de la liste hiérarchique appropriée qui se trouve à gauche vers le Carnet de mise en page qui se trouve à droite. (Vous pouvez également utilisez la commande Placer dessin du côté gauche de l'Organisateur.)
Voir Palette Organisateur.
Voir aussi Accédez à des vues/mises en pages d'un projet ARCHICAD externe.
Le placement des dessins est régi par les règles suivantes :
•Si vous faites glisser un article sur le nom d'une mise en page existante, le dessin sera ajouté à cette mise en page.
•Si vous faites glisser un article sur le nom d'un sous-ensemble ou sur le Carnet lui-même, le dessin sera placé sur une nouvelle mise en page créé automatiquement dans ce sous-ensemble (ou au niveau supérieur du Carnet de mise en page).
Utilisez les boutons de contrôle dans le dialogue Options Dessin pour définir l'apparence et le comportement du dessin.
Voir Options Dessin.
Placer dessin seul avec outil Dessin
Une fenêtre de mise en page étant active, choisissez l'outil Dessin dans la boîte à outils et cliquez sur la mise en page.
Dans le dialogue Placer dessin qui apparaît, choisissez l'une des options suivantes comme source du dessin :
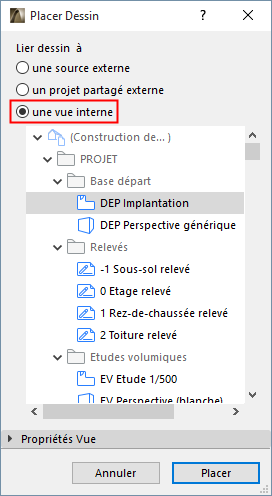
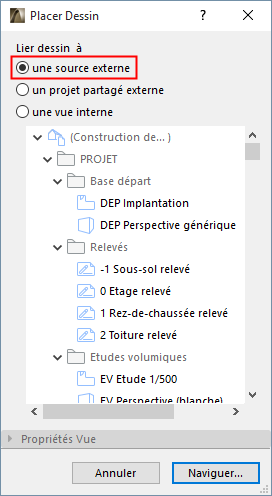
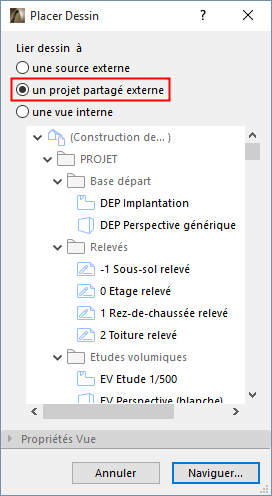
•une vue interne : le Plan de vues du projet actuel est affiché dans le dialogue. Sélectionnez une vue et cliquez sur Placer. (Les propriétés de la vue sélectionnée sont affichées dans le volet Propriétés vue en-dessous.)
•une source externe : Cliquez sur le bouton Navigation pour situer le fichier dessin dans un dialogue d'ouverture de fichiers.
Si vous choisissez un fichier projet ARCHICAD, le dialogue Placer dessin apparaît à nouveau en listant le Plan de vues du projet choisi. Sélectionnez une vue et cliquez sur Placer pour la placer dans la fenêtre de mise en page active.
•un projet partagé externe : Cliquez sur Parcourir. Dans le dialogue Sélectionner Projet partagé qui apparaît, choisissez le serveur et le projet nécessaires. Le dialogue Placer dessin apparaît à nouveau en listant le Plan de vues du projet choisi. Sélectionnez une vue et cliquez sur Placer pour la placer dans la fenêtre de mise en page active.
Important : Pour pouvoir accéder au serveur et à ses projets, votre nom d'utilisateur doit être inscrit dans la liste d'Utilisateurs du Projet partagé.
Voir les détails dans le Guide d'utilisation BIMcloud.
Utilisez les boutons de contrôle dans le dialogue Options Dessin pour définir l'apparence et le comportement du dessin.
Voir Options Dessin.
Enregistrer Vue et placer sur mise en page
Remarque : Cette commande n'est pas disponible dans chacune des versions localisées d'ARCHICAD.
En choisissant la commande Enregistrer et placer vue sur mise en page, la nouvelle vue apparaîtra à la fois dans le Plan de vues et dans le Carnet de Mise en page.
Cette commande est disponible :
•dans le menu contextuel de la fenêtre active
•dans le menu contextuel de la vue ou du point de vue dans le Navigateur déroulant (dans le cas des vues, le nom de la commande est simplement Placer sur Mise en page)
•dans le menu Documentation
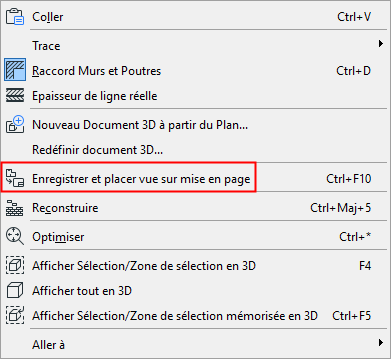
La fenêtre de Mise en page deviendra active (affichant la mise en page la plus récente ou la première mise en page du Carnet).
Cliquez pour placer le dessin.
Importer vue(s) d'un projet ARCHICAD externe (simple ou partagé)
Importer à partir d'un projet ARCHICAD simple :
1.Fichier > Contenu externe > Placer dessin externe
2.Dans le dialogue qui apparaît, choisissez un projet ARCHICAD (PLA, PLN, BPN).
3.Cliquez sur Ouvrir.
4.Le dialogue Importer vues de projet ARCHICAD apparaît. Choisissez les vues à importer et une méthode pour les ajouter au Carnet de mise en page.
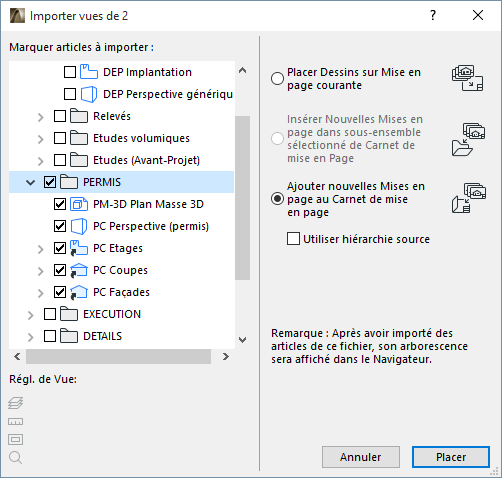
Pour une description détaillée, voir Importer Vues d'un Projet ARCHICAD.
5.Cliquez sur Sélectionner. Les vues sont ajoutées au Carnet de mise en page.
Importer à partir d'un projet partagé :
1.Fichier > Contenu externe > Placer dessin externe à partir de projet partagé
2.Dans le dialogue Sélectionner Projet partagé qui apparaît, choisissez le serveur et le projet nécessaires.
Remarque : N'oubliez pas que si vous liez un dessin à partir d'un projet partagé, ce projet partagé source doit avoir le même numéro de version que le projet hôte.
3.Cliquez sur Sélectionner.
Important : Pour pouvoir accéder au serveur et à ses projets, votre nom d'utilisateur doit être inscrit dans la liste d'Utilisateurs du Projet partagé.
Voir les détails dans le Guide d'utilisation BIMcloud.
4.Le dialogue Importer vues de projet ARCHICAD apparaît. Choisissez les vues à importer et une méthode pour les ajouter au Carnet de mise en page.
Pour une description détaillée, voir Importer Vues d'un Projet ARCHICAD.
5.Cliquez sur Sélectionner. Les vues sont ajoutées au Carnet de mise en page.
Voir aussi Remarque sur les dessins placés à partir d'un projet partagé.
Placer une vue à partir d'un autre fichier projet ARCHICAD lance un autre exemplaire d'ARCHICAD.
Remarque : Si vous ne voulez pas lancer ARCHICAD à chaque placement d'une vue, allez dans le dialogue Options > Environnement de travail > Autres options et cochez la case correspondante.
Dès que vous avez placé une vue à partir d'un fichier projet externe dans le fichier courant, le plan de vues et la structure du Carnet de mise en page du fichier source seront à votre disposition dans le Sélecteur de Projet et vous pourrez facilement placer d'autres dessins de ce fichier dans le Carnet de mise en page du projet actuel.
Voir aussi Accédez à des vues/mises en pages d'un projet ARCHICAD externe.