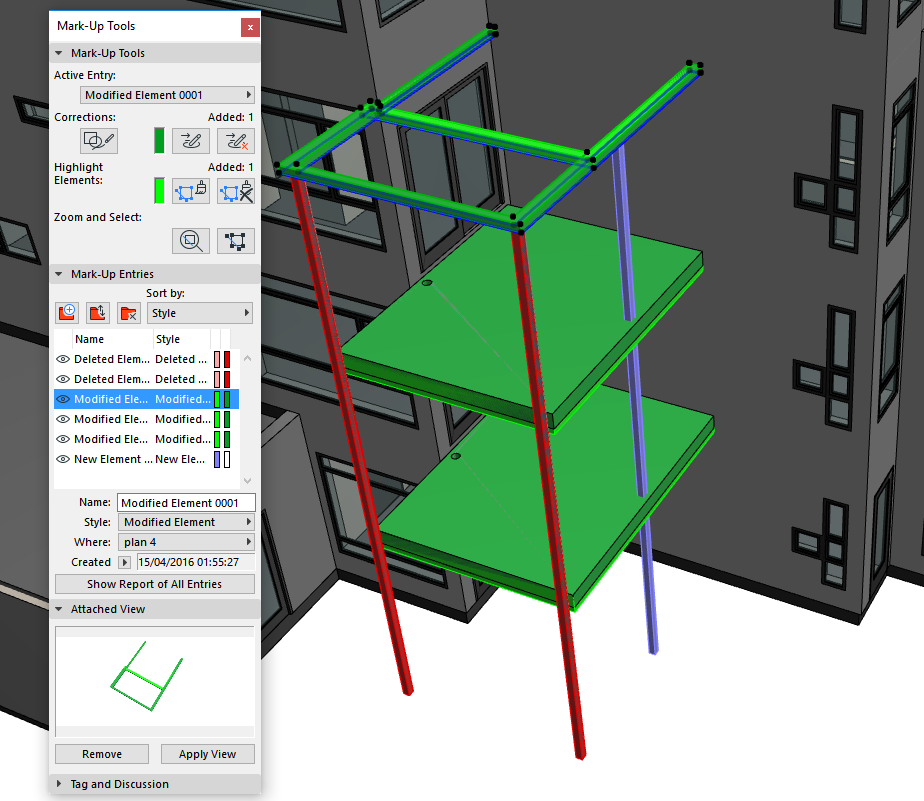
Détecter les changements du modèle IFC
La commande Fichier > Interopérabilité > IFC > Détecter changements modèle IFC détecte les différences géométriques entre deux versions (fichiers IFC) d'un même modèle et fusionne seulement les modifications (éléments nouveaux, effacés modifiés) dans le projet actuellement actif, qui peut être un projet vide. Vous pouvez visualiser et gérer les modifications avec l'outil Annotation d'ARCHICAD en 2D ou en 3D.
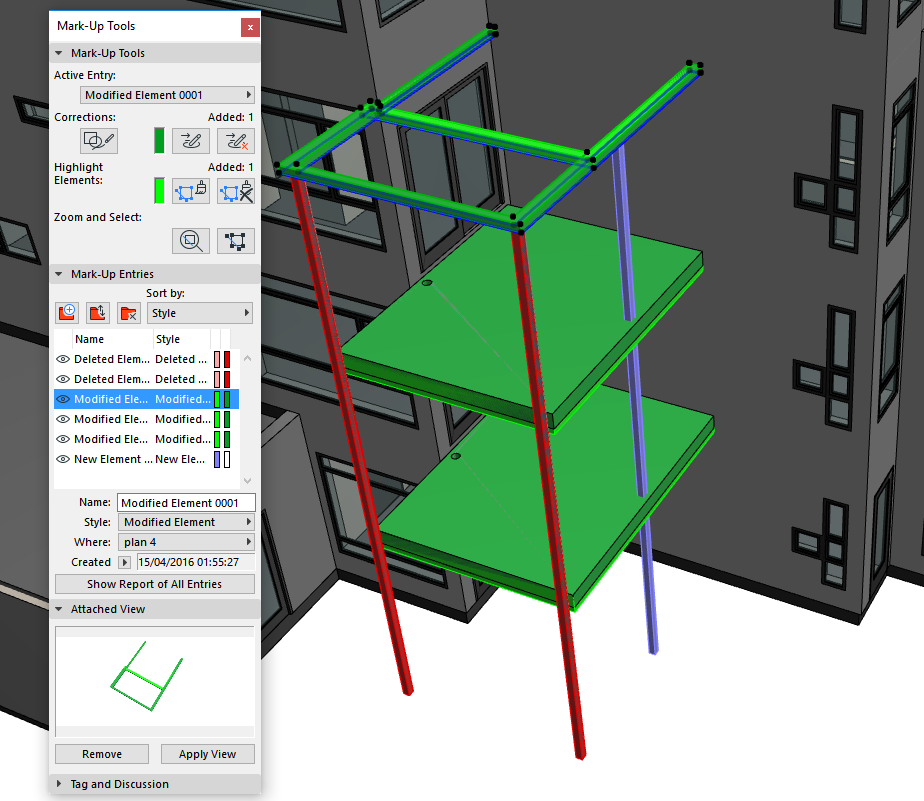
Vous pouvez restreindre la détection des changements à une partie donnée du modèle (par exemple restreindre cette visualisation aux seuls éléments du rez de chaussée) ou à certains types d'élément (par exemple les poteaux). Les différences géométriques suivantes sont détectées :
•Eléments nouveaux : Les éléments créés dans le version plus récente qui n'existaient pas dans la version plus ancienne.
•Eléments effacés : Les éléments qui existaient dans la version plus ancienne mais qui ont été supprimés dans la version plus récente.
•Eléments modifiés : Les éléments qui ont été modifiés entre deux versions (différences de position et/ou dimensions).
Commentaires
•Il est important que les deux fichiers IFC comparés proviennent de la même application et du même projet, car le processus de comparaison est fondé sur les numéros GlobalId des éléments des IFC. S'il n'y a pas de GlobalIds IFC identiques dans les deux versions, tous leurs éléments seront considérés comme nouveaux ou effacés.
•Vous devez préciser lequel des deux fichiers IFC représente la version antérieure, et lequel la version plus récente du projet.
•La détection des changements s'applique aux éléments 3D uniquement et ignore tous les éléments IfcAnnotation 2D (lignes, textes, hachures, etc.) et IfcGridAxis éventuellement mémorisés dans le fichier IFC.
•Etant donné que les changements sont fusionnés dans le projet ARCHICAD courant, il est recommandé d'enregistrer le projet ARCHICAD avant de choisir la commande Détecter les changements du modèle IFC.
•La fonction Détecter changements dans le modèle IFC est indépendante de tout autre flux d'activités d'échange de modèle avec d'autres applications et peut être également utilisée pour comparer deux versions d'un projet ARCHICAD : il suffit d'enregistrer les deux versions du projet comme fichiers IFC. Ceci est possible si les réglages de Conversion de données pour exportation des données du Traducteur sont définis de manière à conserver les IDs IFC d'ARCHICAD.
voir Attribut Identifiant unique global IFC (IdGlobal)
•Vous pouvez utiliser d'autres fonctions d'Annotation (par exemple commentaire ou instantané) pour la gestion de ces changements qui peuvent être utilisées dans le cadre d'un flux d'activités BCF.
Voir Flux d'activités pour l'utilisation de BCF dans les Annotations du projet.
Suivez ces instructions pour comparer deux fichiers IFC :
1.Choisissez la commande Fichier > Interopérabilité > IFC > Détecter changements modèle IFC.
2.Définissez un emplacement pour les éléments de bibliothèque générés.
Voir Emplacement des éléments de Bibliothèque.
3.Dans l'IAssistant de détection de changements du modèle IFC : Avec les boutons Parcourir, situez et sélectionnez le fichier IFC en notant l'ordre de création des deux fichiers (“Plus ancien” et “Plus récent”). Il est essentiel de noter les versions pour assurer la détection et l'interprétation correctes des changements.
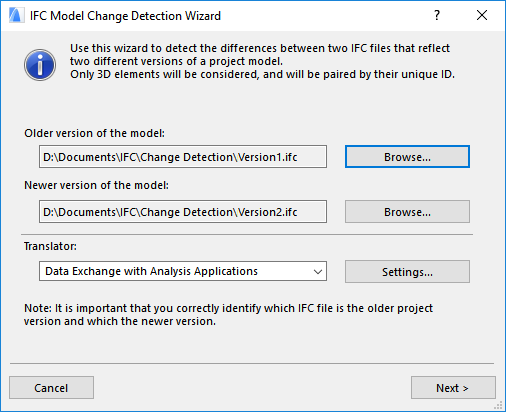
4.Choisissez un Traducteur pour l'importation IFC dans la liste déroulante.
Les réglages du traducteur appliqué dans ce processus incluent :
•les Options de filtre modèle pour “Domaine IFC” et “Fonction structurelle” (ce sont les filtres par défaut appliqués lors de la comparaison des éléments) et
•les réglages de conversion de matériau et de surface.
Remarque : L'association des calques n'est définie par aucun des traducteurs : ceci se fait dans une étape ultérieure.
Cliquez sur Suivant.
5.Filtrer éléments à comparer
Bien que le traducteur choisi dans l'étape précédente définisse les filtres par défaut à utiliser pour les éléments comparés, utilisez cette page pour délimiter encore davantage le modèle. Vous pouvez en fait définir des filtres tout à fait différemment ou les personnaliser.
Utilisez ce dialogue pour restreindre éventuellement le jeu d'éléments à comparer dans les deux fichiers :

•Domaine IFC : Utilisez l'un des filtres de domaine prédéfinis pour sélectionner les types d'élément à comparer. Par défaut, il est configuré pour faire correspondre le réglage Domaine IFC (dans Filtre modèle) avec le Traducteur choisi plus haut.
–Tous les types d'élément comparera tous les éléments des deux fichiers.
–Les domaines Structurel ou MEP ne tiennent compte que des entités IfcBuildingElements ou IfcDistributionElements.
–Le filtre de domaine Personnalisé peut être créé avec le bouton Options - par ex. pour ne prendre en considération que les poutres (IfcBeam) ou les poteaux (IfcColumn).
•Fonction structurelle : Si les fichiers IFC à comparer incluent des éléments classés par Fonction structurelle (c'est-à-dire que la propriété IFC Porteur est associée à ces éléments), utilisez ce réglage afin de filtrer les éléments porteurs, par exemple dans le cadre d'un échange de données structure-architecture. Par défaut, il est configuré pour faire correspondre le réglage Fonction structurelle (dans Filtre modèle) avec le Traducteur choisi plus haut.
Remarque : N'utilisez le filtrage Fonction structurelle que si vous êtes certain que l'application du collaborateur avec lequel vous échangez vos données est capable d'exporter la propriété IFC Porteur.
•Type d'élément : Optionnellement, vous pouvez procéder à un réglage fin du jeu de filtres défini plus haut (Domaine IFC et Fonction structurelle). Pour rendre plus facile le filtrage, groupez les types d'élément par étage, par calque, par propriétaire ou à la fois par étage et par calque.
Cliquez sur Suivant.
6. Associer les éléments nouveaux/effacés/modifiés à des calques
Cette page résume les changements détectés par nombre et par type : éléments nouveaux, modifiés et supprimés. Les changements suivants seront fusionnés dans ARCHICAD sous forme d'Articles d'annotation.
Choisissez deux calques pour y placer les éléments. Ceci permettra de différencier les éléments pendant la fusion.
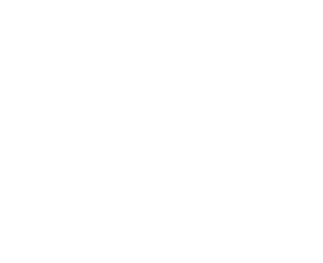
7.Fusionner changements avec le projet
Cliquez sur “Fusionner” pour envoyer les changements du projet sous forme d'Articles d'annotation. Les changements détectés seront fusionnés dans le projet et placés sur les deux calques que vous avez définis.
8.Position verticale
Définissez la position verticale du contenu fusionné.
Voir Position verticale du modèle IFC fusionné (pour Fusionner modèle IFC seulement).
9.Visualisez les changements avec les Annotations.
La palette Annotation apparaît automatiquement et répertorie les changements sous forme d'Articles d'annotation en utilisant trois styles d'annotation : éléments “nouveaux”, “supprimés” et “modifiés”. Ceci vous permettra de distinguer facilement à l'écran ces éléments. Vous pouvez trier les Articles par Style et par Vue de plan.
Les éléments des deux modèles comparés sont répertoriés séparément par la fonction Annotation :
•Les éléments de la version la plus ancienne (c'est-à-dire les éléments Supprimés et Modifiés de la version plus ancienne) sont affichés en tant que “Correction”
•Les éléments de la version la plus récente (c'est-à-dire les éléments Nouveaux et Modifiés de la version plus récente) sont affichés en “Surbrillance”
Chacune de ces catégories utilise des Styles différents d'annotation et leurs éléments peuvent être édités en conséquence.
Les fonctions de la palette Annotation vous permettent de visionner, de sélectionner et de zoomer sur les éléments des articles.
Voir Annotations du projet.
Un conseil : Les couleurs par défaut pour annoter les différents types de changement peuvent être modifiées dans la palette Styles d'Annotation (Options > Attributs élément >).
Etant donné que les éléments des deux versions du modèle sont répertoriés séparément dans les Annotations, chaque article d’élément modifié contient deux éléments : un élément de la version la plus ancienne du modèle, affiché en tant que “Correction”, et un élément de la version plus récente, affiché en “Surbrillance”. La différence de couleur permet de les distinguer plus facilement. De plus, chacun des deux éléments est placé sur un calque différent (voir 6ème étape plus haut). Vous pouvez vérifier le calque d'un élément en consultant son étiquette d'information qui apparaît lorsque vous placez le curseur sur cet élément.
Voir Etiquettes d'information d'élément.
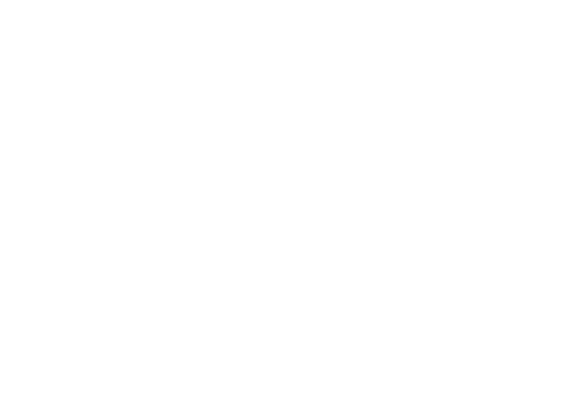
Les éléments détectés comme “Modifié” sont intégrés au projet et sont placés sur des calques séparés suivant leurs versions (plus ancienne ou plus récente). La fonction Annotation associe à chacun des éléments l'une des trois catégories suivantes : “Nouveau”, “Supprimé” ou “Modifié”.
Qu'est-ce que vous pouvez faire avec ces éléments ?
•Elément supprimé : Vous pouvez le laisser dans le projet (en le plaçant sur un calque séparé) ou vous pouvez l'effacer avec son article d'annotation en cliquant sur “Supprimer l'article” dans la palette Annotation. Vous pouvez également utiliser “Supprimer article” sans effacer les éléments de l'article.
•Nouvel élément : Comme il possède un état Surbrillance, la suppression de cet article n'effacera pas l'élément, c'est son état qui sera uniquement modifié . Vous pourrez ensuite utiliser l'élément comme vous voulez (ou même l'effacer du projet). Le nouvel élément ne sera effacé avec son article d'annotation que si vous éliminez d'abord son état de Surbrillance (en cliquant sur le bouton “Enlever surbrillance”).
•Elément modifié : Il s'agit ici de deux éléments : un élément "Antérieur" et un élément "Nouveau", avec les mêmes options que celles décrites plus haut pour les éléments “Supprimés” et “Nouveaux”. Cela veut dire que si vous effacez l'article, l'élément de la version plus ancienne sera soit conservé, soit supprimé, tandis que l'élément de la version plus récente restera inchangé, mais son état de Surbrillance disparaîtra.
Un conseil : Si vous avez effacé involontairement un article d'annotation, choisissez la commande Annuler.