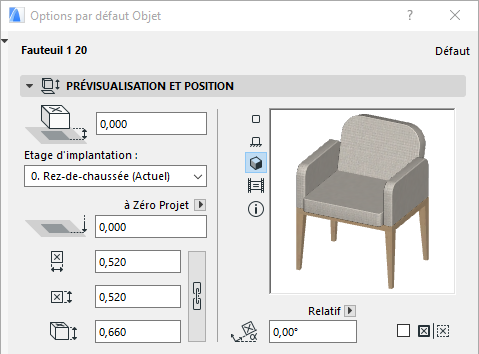
Volets des dialogues Options Objet
Volet Prévisualisation et position d'Objet
Volet Options personnalisées Objet
Volet Modèle d'Objet (non visible par défaut)
Volet Prévisualisation et position d'Objet
Utilisez les champs pour saisir les valeurs suivantes de l'Objet :
Décalage inférieur d'étage d'implantation : Saisissez une valeur pour définir l'altitude de base de l'objet par rapport à son étage d'implantation.
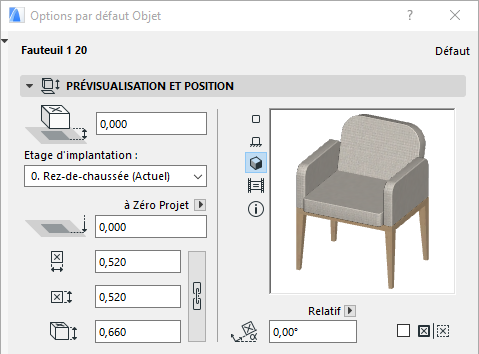
Altitude inférieure [à niveau de référence] : Entrez une valeur pour définir l'altitude de base absolue de l'objet, mesurée au Zéro projet ou de tout autre niveau de référence personnalisé.
Voir aussi Préférences de niveaux de référence.
Remarque : L'altitude de base affiche l'altitude actuelle de la base de l'objet. Cette valeur sert donc seulement d'outil de calcul et non de lien. Si vous modifiez la position d'un niveau de référence, la position de l'objet ne sera pas changée.
Dimensions 1 et 2 : entrez la longueur et la largeur de l'objet.
Activez l'icône en forme de chaîne pour conserver la proportion entre ces valeurs.
Hauteur : Entrez la hauteur de l'objet.
Entrez ici un angle de rotation pour l'objet, si nécessaire.
Utilisez le menu déroulant pour définir la manière dont cette valeur d'angle doit être interprétée lors du positionnement de l'élément :
• Relatif à orientation (l'angle sera mesuré relativement à la vue orientée) ;
Voir aussi Définir Orientation.
ou
• Absolu par rapport à système de coordonnées (l'angle sera mesuré à partir du point (0,0) des coordonnées du projet).
Cochez la case Symétrie pour faire subir une symétrie à l'élément de bibliothèque choisi en le plaçant ou à un objet sélectionné. (Vérifiez la prévisualisation après avoir coché cette case pour voir comment l'objet sera placé.)
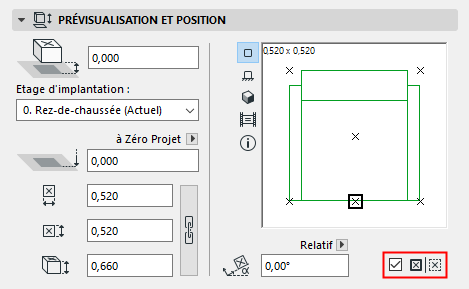
La Surface de prévisualisation affiche à droite l'objet sous différents aspects selon l'icône que vous avez choisi parmi celles disponibles à gauche. En choisissant des paramètres différents pour votre objet, vous observerez dans cette surface l'effet de vos modifications.
Cliquez sur les Options d'aperçu pour modifier l'image de prévisualisation :
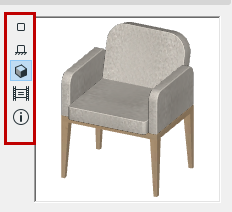
Déplacez le curseur à l’intérieur de la zone de prévisualisation et il se changera en flèche permettant de voir les différents côtés de l'élément de bibliothèque (en vue de prévisualisation Plan ou 3D).
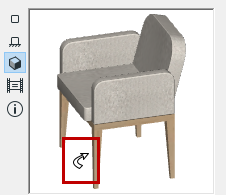
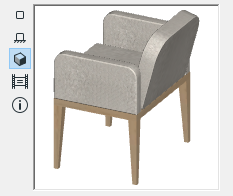
Les options de prévisualisation sont, de haut en bas :
•Vue en plan
•Vue de face
•Vue 3D
•l'image de prévisualisation prédéfinie
Remarque : Pour modifier l'image de prévisualisation prédéfinie, utilisez les contrôles Image de prévisualisation de l'Editeur d'Objet GDL.
Voir Image de prévisualisation.
Déplacez le curseur à l’intérieur de la zone de prévisualisation et il se changera en flèche de rotation, permettant de faire tourner le la prévisualisation Plan ou 3D de votre élément de bibliothèque en cliquant à plusieurs reprises.
Information
Cliquez sur l'icône d'information pour voir une courte description de l'objet.
Cliquez sur le bouton Infos pour voir des informations supplémentaires sur l'élément de bibliothèque (par ex. auteur, description). Si vous partagez votre propre élément de bibliothèque sur le Portail Composants BIM, vous pouvez saisir ces informations pendant le processus.
Voir Partager un objet sur BIM Components.
Point d'ancrage pour placement
Les Objets peuvent être placés par leurs points chauds qui sont définis dans le Symbole 2D de l'élément de bibliothèque. Un des points chauds est défini comme origine absolue. Ce point chaud est marqué par un rectangle en surbrillance qui servira de point d'insertion et de point d'ancrage par défaut de l'objet.
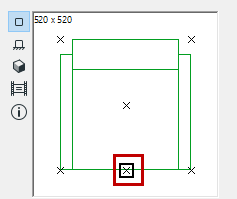
Les autres points chauds sont indiqués par un X. Cliquez sur l'un d'eux pour l'utiliser comme point d'ancrage d'insertion à la place du point chaud initial par défaut, si vous le souhaitez.
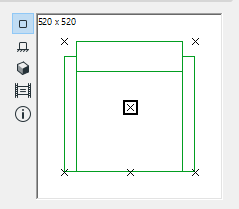
Etage d'implantation : Choisissez l'étage d'implantation de l'objet : par défaut, c'est l'étage actuel, mais vous pouvez également cliquer sur Sélectionner étage et choisir un autre étage comme étage d'implantation.
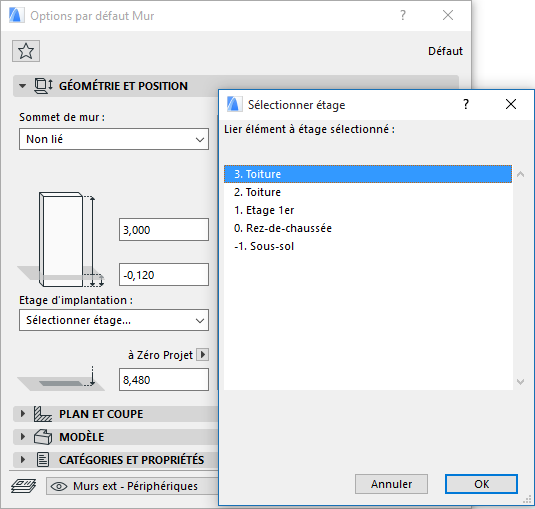
Pour une description détaillée, voir Etage d'implantation.
Volet Options personnalisées Objet
Les paramètres disponibles peuvent varier en fonction de l'objet donné. Cliquez, si besoin, sur ce menu déroulant pour accéder aux différentes catégories de paramètres.
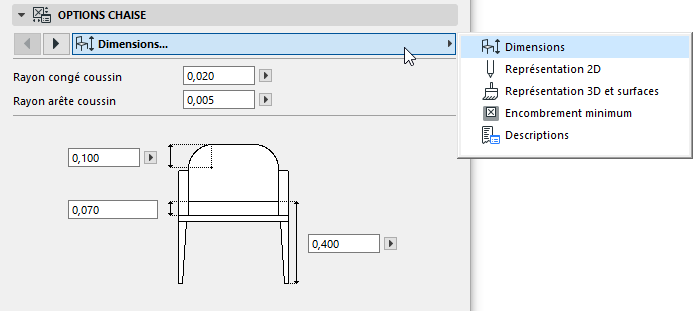
La manière de transmettre les paramètres modifiés d'un objet à un autre est décrite dans Transfert de paramètres entre Objets.
–Tous les paramètres : Certains objets comportent des listes de paramètres comme une interface alternative des Réglages personnalisés graphiques. Si vous préférez utiliser la liste de paramètre, choisissez cette option dans le menu déroulant du volet Réglages personnalisés :
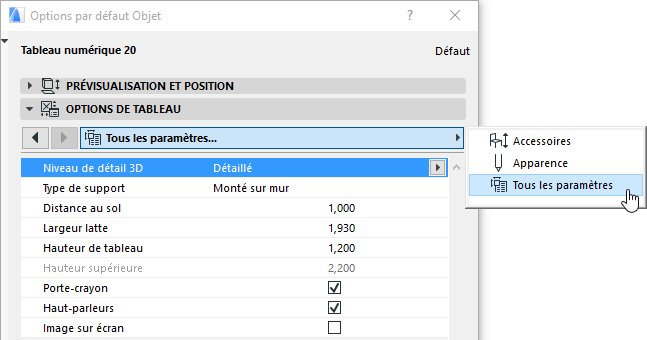
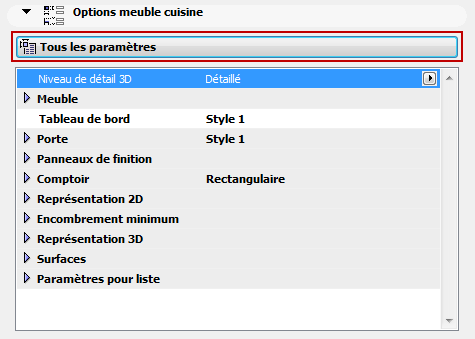
Le paramètre Espace minimum (inclus dans de nombreux objets de la Bibliothèque ARCHICAD par défaut) définit la zone autour de l'objet placé que vous souhaitez garder libre Vous pouvez choisir d'afficher l'espace minimum occupé pour tous les objets dans les vues 2D, en fonction des options globales définies dans Options vue modèle.
Voir Divers Options pour éléments de bibliothèque.
Si vous personnalisez les paramètres GDL d'un élément de bibliothèque, vous pouvez rétablir ses réglages par défaut avec la commande Rétablir de la Zone Informations :
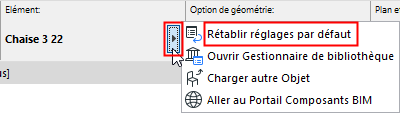
Utilisez ce volet (ou les contrôles équivalents de la Zone Informations) pour les opérations suivantes :
•Définir les étages sur lesquels l'Objet doit être affiché
•Remplacer éventuellement les paramètres de représentation 2D qui ont été définis pour l'objet dans son Script GDL (voir Remplacer attributs d'Objet ci-dessous).
Afficher sur Etages : Utilisez ce menu déroulant (quand disponible) pour configurer sur quels étages les objets devront être visibles : l'étage d'implantation seulement ou sur d'autres étages aussi, sous la forme de contours.
Seul parmi les éléments ARCHICAD, l'objet (ou lampe) peut être défini de manière à apparaître également sur un étage au-dessus ou en-dessous.
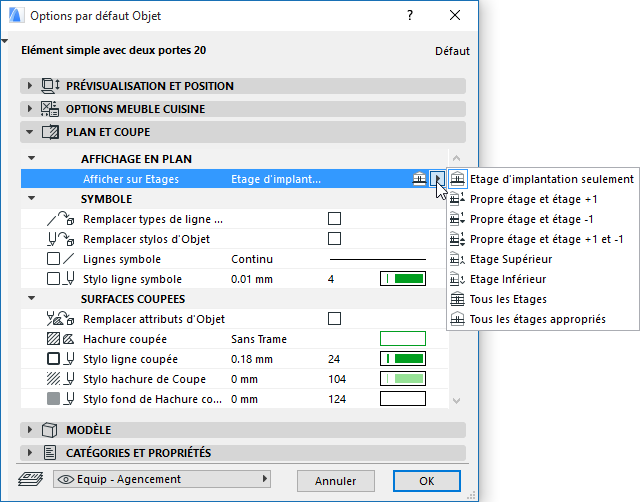
Pour une description détaillée, voir Afficher sur Etages.
Normalement, vous définissez les attributs 2D (type de ligne, stylo, hachure) d'un objet qui utilise des réglages de représentation 2D dans le volet Options personnalisées qui a été décrit plus haut.
Voir Volet Options personnalisées Objet plus haut.
Toutefois, il se peut que vous souhaitiez remplacer ces attributs en utilisant les réglages simplifiés du volet Plan et Coupe du dialogue Options Objet.
Définissez selon vos besoins les attributs des lignes coupées, non coupées et au plafond, des stylos et des hachures.
Pour que ces réglages prennent effet, assurez-vous que les cases à cocher correspondantes Remplacer Types de lignes/Stylos/Attributs de l'Objet sont actives.
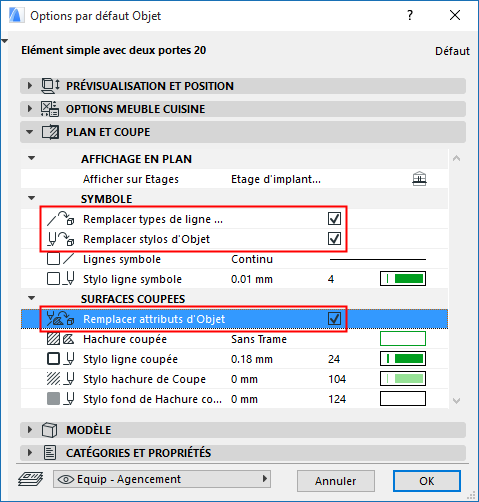
Remarque : Pour certains objets, aucun paramètre d'Objet GDL n'est défini. Dans ce cas de figure, l'objet sera affiché avec les attributs définis sur le volet Plan et Coupe (sans tenir compte de l'état des cases à cocher de Remplacement).
Volet Modèle d'Objet (non visible par défaut)
Par défaut, ce volet n'est pas visible. Si vous en avez besoin, rendez-le visible dans le dialogue Options Porte ou Options Fenêtre en utilisant le dialogue Options > Environnement de travail > Dialogues Options Outil.
Utilisez ce volet si vous voulez définir une surface unique pour l'objet.
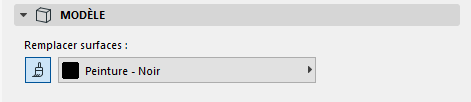
Activez le bouton Surface, puis choisissez une surface dans le menu déroulant.
Alignement de texture personnalisé : Si ce message est actif, cela veut dire que l'objet actuellement sélectionné (déjà placé sur le projet) a été associé à une texture 3D personnalisée.
•Dans ce cas, le bouton Rétablir Texture devient également actif. Cliquez sur ce bouton pour rétablir l'origine de la texture de l'objet sélectionné.
Pour une description détaillée, voir Aligner Texture 3D.