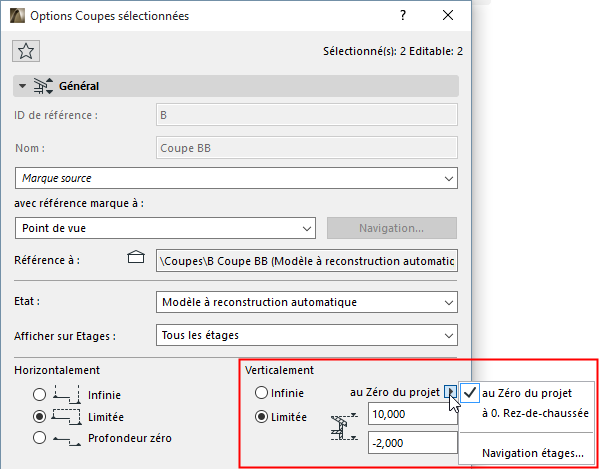
Les réglages suivants fonctionnent essentiellement de la même manière pour les outils Coupe et Façade.
Pour une description des réglages génériques communs à tous les outils de la Boîte à outils, voir Travailler dans les dialogues Options Outil.
ID de référence : Un identifiant est associé par défaut ; vous pouvez le modifier en saisissant une autre valeur dans le champ. Ce champ peut contenir un maximum de 256 caractères ; l'identifiant sert à identifier la Coupe/Façade dans la fenêtre du projet et dans le Navigateur.
Le champ Nom peut contenir un maximum de 256 caractères. Ce nom apparaît dans la palette Navigateur et dans la barre de titre de la fenêtre Coupe/Façade.
Remarque : Si vous avez placé une marque liée ou indépendante qui ne génère pas de point de vue, les champs Identifiant et Nom seront gris.
Pour placer une nouvelle marque de Coupe/Façade (Options par défaut)
Utilisez les menus déroulants suivants pour définir ce que vous voulez créer avec l'outil Coupe/Façade :
Si vous choisissez Créer nouveau point de vue :
sa référence de marque peut contenir :
•le point de vue, l'identifiant par son emplacement dans le Plan du projet du Navigateur ;
ou
•le premier dessin placé du point de vue, l'identifiant par son emplacement dans la hiérarchie du Carnet de mise en page
Si vous choisissez Placer marque liée :
sa référence de marque peut contenir des informations provenant de l'un des suivants :
•un point de vue sélectionné
•un dessin sélectionné
•le premier dessin placé du point de vue sélectionné
•le premier dessin placé de la vue sélectionnée
Si vous choisissez Placer marque non liée :
la référence de marque ne contiendra aucune information liée ; vous pouvez définir un texte personnalisé dans le volet Marque en-dessous (paramètres Première ligne de texte/Deuxième ligne de texte).
Référence à : affiche le chemin (emplacement dans la hiérarchie du Navigateur) de l'article de référence choisi.
Pour redéfinir une marque de Coupe/Façade placée (la marque étant sélectionnée) :
Le champ vous donne un retour visuel sur l'état actuel de la marque sélectionnée (Marque source, Marque liée ou Marque non liée).
Utilisez les menus déroulants pour modifier l'état au besoin.
Pour redéfinir la référence de la marque : Choisissez parmi les options des menus déroulants ou cliquez sur le bouton Navigation pour sélectionner le point de vue/vue/dessin dont vous souhaitez afficher le chemin de Navigateur dans la marque. Les choix disponibles dépendent de l'état de la marque (Marque source, Marque liée ou Marque non liée).
Pour les marques non liées, vous pouvez définir un texte personnalisé dans le volet Marque en-dessous (paramètres Première ligne de texte/Deuxième ligne de texte).
Etat (pour marques source seulement)
Choisissez une option de définition de l'état du lien entre la Coupe/Façade et le Plan.
•Modèle à reconstruction automatique : Cette vue sera automatiquement reconstruite chaque fois que vous l'activez s'il y a eu des modifications sur le Plan.
•Modèle à reconstruction manuelle : Cette vue n'est pas reconstruite automatiquement. Pour les reconstruire à partir du modèle, vous devez choisir la commande Vue > Rafraîchir > Reconstruire du modèle.
•Dessin : Les éléments sont décomposés en éléments de dessins 2D qui ne sont pas liés au Plan et qui ne seront pas automatiquement reconstruits à partir du modèle. Vous pouvez toutefois actualiser le Dessin pour qu'il reflète les derniers changements apportés au modèle.
Afficher sur étages (pour marques source seulement)
Choisissez les étages sur lesquels vous voulez afficher la marque et les lignes.
•Si l'Etendue verticale est Infinie : choisissez Tous les étages ou un étage particulier (choisissez-le dans la liste déroulant ou cliquez sur Navigation étages)
•Si l'Etendue verticale est Limitée, deux options supplémentaires deviennent actives.
Entièrement dans limites verticales : La marque et la ligne seront visibles sur tous les étages qui se trouvent entièrement dans les limites verticales définies dans les champs de valeur de hauteur.
Partiellement dans limites : La marque et la ligne seront visibles sur tous les étages qui sont au moins partiellement dans les limites verticales définies dans les champs de valeur de hauteur.
Etendue horizontale (pour marques source seulement)
L'étendue horizontale définit la profondeur de modèle qui sera représentée dans la fenêtre de Coupe/Façade.
•Infinie : Tous les éléments derrière la ligne seront affichés dans la fenêtre de Coupe/Façade, à condition qu'ils ne soient pas masqués par d'autres éléments.
•Limitée : Seuls les éléments entre la ligne et la ligne de limite seront affichés dans la fenêtre de Coupe/Façade. (La ligne de limite est définie en cliquant avec le curseur Compas après avoir terminé le dessin de la ligne de Coupe/Façade.)
Remarque : La ligne de limite est un élément marque affiché à l'écran seulement qui n'apparaît pas sur les mises en page.
Voir Affichage des lignes d'étendue de marque.
•Profondeur zéro : Seuls les éléments coupés par la ligne de Coupe seront affichés. (Non disponible pour Façades.)
Etendue verticale (pour marques source seulement)
Définissez l'étendue verticale du Plan à inclure dans la fenêtre de Coupe/Façade.
•Infinie : Inclure la hauteur entière du projet.
•Limitée : Inclure une étendue verticale limitée. Saisissez les valeurs d'altitude pour les limites supérieure et inférieure de l'étendue. (Cliquez sur la flèche noire pour choisir la référence des valeurs d'altitude : au niveau Zéro du projet ou à un étage spécifique.)
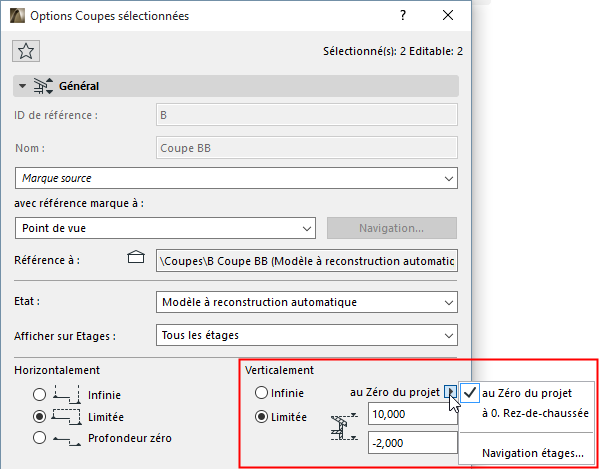
Options Ligne de Coupe (Coupe seulement)
•Sélectionnez un type de ligne et une Couleur de stylo/Epaisseur de trait pour la Ligne de coupe et l'identifiant.
Remarque : La ligne de profondeur de champ (limite) de la Coupe (pour une Coupe d'étendue horizontale limitée) est un élément de marque écran uniquement, dont le type de ligne et la couleur sont définis dans le dialogue Options > Environnement de travail > Options écran.
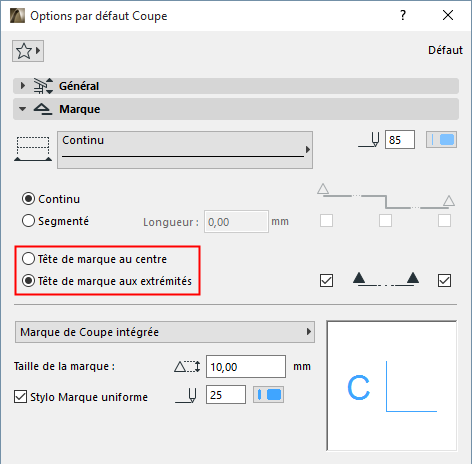
•Choisissez Continu ou Segmenté.
–Segmenté : Utilisez les cases à cocher de droite pour définir les segments à afficher :
-Premier segment
-segments internes aux interruptions
-Dernier segment
Tête et type de Marque
Placez la tête de marque au milieu ou aux extrémités de la marque.
Activez ou désactivez les marques sur les extrémités de la ligne de Coupe/Façade.
Sélectionner type de marque : Le symbole 2D de la marque choisie apparaît dans la fenêtre d'aperçu.
Définir la taille et la couleur de stylo de la marque
Stylo Marque uniforme : Cochez cette case pour utiliser cette couleur de stylo pour toutes les parties du symbole de marque, sans tenir compte des couleurs personnalisées définies autre part pour cette marque.
Volet Style de Texte Marque
Voir Volet Style de Texte.
Volet Symbole et texte de Marque
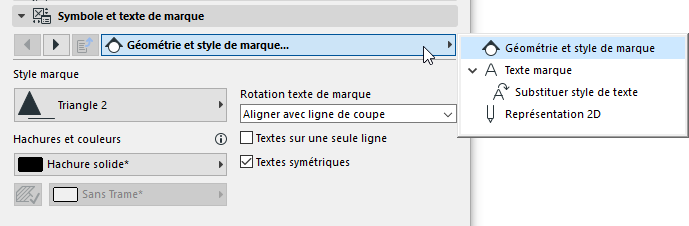
Utilisez les pages de réglage pour personnaliser l'apparence et le contenu de la marque choisie dans le volet Marque ci-dessus.
Les options disponibles pour la Géométrie et style de la Marque varient selon les Marques chargées avec votre bibliothèque.
Référez-vous à la surface de prévisualisation du volet Marque pour voir comment vos choix affectent la marque.
Disponible pour coupes et façades de type source.)
Utilisez ces contrôles pour définir l'affichage du contenu du point de vue de type Coupe.
Eléments coupés
Hachurer surfaces coupées avec : Ce contrôle comprend quatre choix possibles pour l'affichage des surfaces des éléments coupés de la Coupe :

1.Hachures coupées - comme dans réglages : Les surfaces coupées utiliseront les hachures coupées des matériaux de construction associés aux éléments individuels.
Dans ce cas, une option supplémentaire devient disponible :
Stylo uniforme pour contours coupés : Cochez cette case pour utiliser les mêmes stylos pour tous les éléments coupés. (Si vous ne cochez pas cette case, les éléments coupés utiliseront les réglages de stylo des éléments individuels).

Définissez ensuite le stylo avec les contrôles suivants :
•Stylo ligne coupée
•Stylo hachure de Coupe
•Stylo fond de Hachure coupée
2.Surface uniforme : Utiliser une même surface pour toutes les surfaces coupées dans cette Coupe/Façade.
•Choisissez cette surface uniforme dans le menu déroulant du paramètre Surface coupée

3.Propres couleurs de surface (sans ombrage) : Toutes les surfaces coupées seront affichées avec la surface associée aux éléments individuels par leur matériau de construction.
4.Propres couleurs de surface (avec ombrage) : Comme ci-dessus. Les couleurs affichées refléteront les effets d'ombre.
Eléments non coupés
Choisissez les attributs des éléments non coupés.
Remarque : Appliquer une hachure signifie que vous pourrez utiliser la sélection rapide sur ces surfaces dans la Coupe/Façade. Toutefois, Utiliser l'option Hachurer surfaces non coupées peut accroître le temps nécessaire à la reconstruction des modèles plus importants. Si ceci pose un problème, choisissez l'option "Rien".
Hachurer surfaces non coupées avec :
1.Couleurs de stylo uniformes : Choisissez une couleur de stylo à appliquer aux hachures de toutes les surfaces non coupées dans cette vue, ainsi qu'un Stylo uniforme pour les contours non coupés.
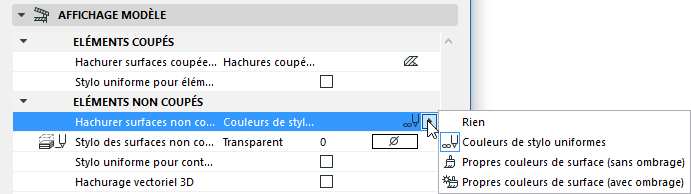
Les deux options suivantes afficheront les Couleurs de surface pour les parties non coupées de la Coupe/Façade :
2.Propres couleurs de surface (avec ombrage) : Choisissez cette option pour afficher les hachures non coupées avec les couleurs de surfaces propres aux éléments, telles qu'elles ont été définies dans leur matériau de construction. Les couleurs affichées refléteront les effets d'ombre.
3.Propres couleurs de surface (sans ombrage) : Comme ci-dessus, mais les couleurs affichées ne refléteront pas les effets d'ombre ; les couleurs des surfaces seront unies sur l'ensemble des surfaces.
4.Rien (pas de couleur appliquée aux surfaces non coupées)
Stylo uniforme pour contours non coupés : Cochez cette case si vous voulez afficher les contours des hachures sur les surfaces non coupées. Si vous la cochez, le sélecteur de couleur Stylo contours non coupés apparaît : choisissez une couleur de stylo.
Hachurage vectoriel 3D : Cochez cette case pour activer les motifs de hachure vectoriels 3D.
Transparence : Cochez cette case pour prêter aux surfaces transparentes (comme le verre) un effet de transparence.
Soleil et Ombres
Héliodon pour point de vue : Choisissez l'une des deux positions de soleil relativement à la ligne de Coupe/Façade :
•Comme dans Fenêtre 3D : Utilisez cette option pour reprendre la position du soleil définie dans le dialogue Points de vue.
Voir aussi Fenêtre 3D.
•Personnalisé : Utilisez les cases de contrôles Azimut Soleil/Altitude Soleil ci-dessous pour définir une position personnalisée pour le soleil dans cette Coupe/Façade.
Remarque : Ces valeurs personnalisées sont appliquées seulement à cette Coupe/Façade et sont calculées de manière différente des valeurs définies dans le dialogue Points de vue/Options Perspective.
La valeur de l'Azimut est exprimée en degrés. La ligne qui ferme un angle droit avec la ligne de Coupe/Façade représente zéro degré. A mesure que vous accroissez la valeur de l'azimut avec cet angle, le soleil se déplace vers la droite, ce qui veut dire que les ombres deviennent plus longues à gauche des surfaces qui portent ombre.
Si vous ne voulez pas que le côté visible du bâtiment soit trop couvert par des ombres, mettez la valeur de l'Azimut entre -90 et +90 degrés.
Ombres portées : Cochez cette case pour activer les Ombres portées. Les boutons de contrôle de définition d'Ombres portées alors disponibles.
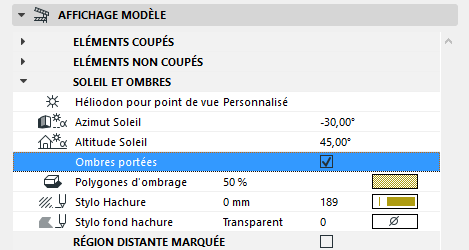
Les ombres s’appliquent indépendamment des hachures vectorielles 3D.
Polygones d'ombrage : Ce bouton de contrôle est disponible si vous avez coché la case Ombres portées. Dans les vues de Coupe/Façade, les ombres n'ont pas de contours ; vous pouvez cependant personnaliser les polygones de hachure. Choisissez le motif de hachure, le stylo de la hachure et le stylo du fond de hachure avec les palettes déroulantes correspondantes.
Remarque : Vous ne pouvez pas choisir une hachure personnalisée pour les ombres si les hachures de surface non coupées sont définies comme “Propres couleurs de surface - ombres”.
Cochez cette case pour diviser la vue affichée dans la fenêtre de Coupe/Façade en une région "plus proche" et une région "plus éloignée".
Si vous cochez cette case, utilisez les contrôles qui apparaissent pour définir des couleurs, des hachures et des effets modèle différents pour la Région distante pour indiquer qu'elle se trouve à une plus grande distance de la ligne de Coupe/Façade.
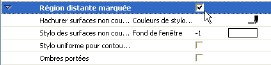
Remarque : Vous pouvez définir des polygones d'ombre séparés pour la Région distante marquée. (Les réglages d'Azimut et d'Altitude du soleil sont les mêmes que ceux définis sur le volet Soleil et ombres.) Si vous choisissez l'option “Hachurer surfaces non coupées avec” pour la Région distante marquée, les choix disponibles peuvent être restreints en fonction de ce que vous choisissez dans le contrôle Eléments non coupés en-dessus : si vous avez choisi "Propres couleurs de surface - ombres" pour les Eléments non coupés, l'option sans ombres ne sera pas disponibles pour la région distante non plus.
La limite entre “proche” et “distant” dépend de la façon dont vous avez créé la Coupe/Façade.
•Pour les vues d'étendue horizontale infinie, la ligne secondaire “distante” est affichée à l'emplacement où vous avez cliqué avec le curseur Compas en définissant la ligne et l'orientation de la Coupe/Façade.
•Pour les vues d'étendue horizontale limitée, la ligne secondaire “distante” sera placée par défaut à mi-chemin entre la ligne de Coupe/Façade et la ligne de limite
(Les coupes de Profondeur zéro ne peuvent inclure une région distante.)
Tout comme la ligne de limite, la ligne secondaire “distante” est un élément écran seulement. Vous pouvez modifier son type de ligne et sa couleur dans Options > Environnement de travail > Options vue écran.
CONTOURS ELEMENT SUR BORDURE DE COUPE/FAÇADE
Voir aussi CONTOURS ELEMENT SUR BORDURE DE COUPE pour une illustration de cette fonction.
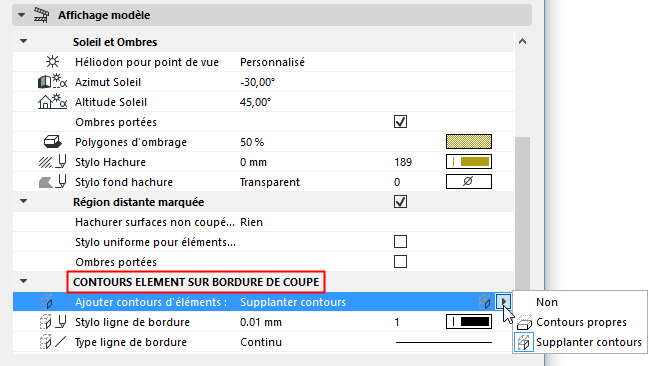
Ajouter contours d'éléments : Choisissez une de ces options pour afficher, remplacer ou masquer les contours des éléments qui se trouvent sur la bordure.
•Sans : Les Contours d'élément sur les bordures sont masqués.
•Contours propres : Les Contours d'éléments sont affichés en utilisant le stylo sélectionné pour l'affichage des parties non coupées de ces éléments, ceci dans leurs dialogues de paramétrage respectifs.
•Supplanter contours : Choisissez un type de ligne et un stylo personnalisés pour afficher les contours de bordure.
Définissez l'affichage des lignes de Niveau d'étage et des Marques de poignée d'étage dans cette vue.
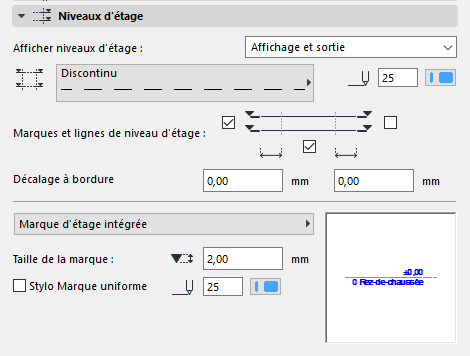
•Affichage seulement : Les lignes d'étage apparaîtront à l'écran seulement, elles ne seront pas imprimées avec les sorties.
•Affichage et sortie.
•Sans
Pour une description détaillée, voir Lignes de rappel de niveau d'étage.
Choisissez un type de ligne et une couleur de stylo pour les lignes de niveau d'étage.
Afficher Marques et lignes de niveau d'étage
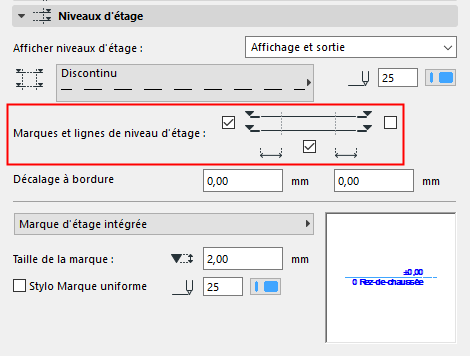
•Affichez les Marques d'étage de gauche et/ou de droite
•Affichez ou masquez la Ligne de niveau d'étage
Remarque : Vous ne pouvez pas désactiver cette case si les deux valeurs de décalage des Marques de poignées d'étage sont égales à zéro.
Utilisez la commande Dessin > Editer niveaux d'étage pour ajuster les niveaux d'étage dans cette fenêtre de Coupe/Façade.
Décalage à bordure : Saisissez une valeur pour le décalage de la ligne de Niveau d'étage au-delà des limites de la Coupe/Façade.
Sélectionner type de marque : Le symbole 2D de la marque choisie apparaît dans la fenêtre d'aperçu.
Définir la taille et la couleur de stylo de la marque
Stylo Marque uniforme : Cochez cette case pour utiliser cette couleur de stylo pour toutes les parties du symbole de marque, sans tenir compte des couleurs personnalisées définies autre part pour cette marque.
Volet Style de texte de Niveaux d'étage
Voir Volet Style de Texte.
Volet Symbole Niveaux d'étage et Options Textel
Utilisez ces contrôles pour définir l'affichage de la Marque de Niveau d'étage (sélectionnée dans le volet Niveaux d'étage).
Définissez l'affichage des éléments de Grille de la Coupe/Façade.
Afficher éléments de grille : Cochez ceci pour voir les Eléments de grille.
Pour limiter l'affichage des éléments de grille :
•Afficher éléments de grille par étages : Choisissez Sélectionné pour limiter l'affichage des éléments de grille par étage : cliquez sur Sélectionner étage pour choisir les étages dont les éléments de grille doivent être affichés. (Si un élément de grille est visible sur les étages sélectionnés, il sera également visibles dans cette Coupe/Façade.)
•Afficher éléments de grille par noms : Choisissez Sélectionné pour limiter l'affichage des éléments de grille par leurs noms : cliquez sur Sélectionner éléments pour sélectionner des éléments individuels.
Remarque : Les deux jeux de critères peuvent être liés par une déclaration “ET” : si vous définissez des filtres par étage et également par nom, la Coupe/Façade n'affichera que les éléments de grille qui correspondent à ces deux critères de filtre.
Lignes de cote : Placez une cotation entre deux lignes de grille. Saisissez l'emplacement vertical de cette chaîne de cotation et définissez le niveau de référence.
Cotation entière : Placez une ligne de cote entre les deux lignes extrêmes de la grille dans cette Coupe/Façade. Saisissez l'emplacement vertical de cette chaîne de cotation et définissez le niveau de référence.
Ces lignes de cote utilisent les options de cotation par défaut. Si une nouvelle ligne de grille est ajoutée dans la fenêtre Plan et qu'elle apparaît dans la Coupe/Façade, elle sera incluse à la chaîne de cotation.
Echelonnage automatique des marques de grille se chevauchant : Décalez automatiquement les marques de grille pour éviter qu'elles ne se recouvrent.
Afficher éléments de grille non perpendiculaires : Par défaut, la Coupe/Façade n'affiche que les éléments de grille perpendiculaires à la ligne de coupe est qui sont situés à l'intérieur du champ de cette Coupe/Façade. (Par défaut, les éléments de grille courbes sur le plan ne seront pas affichés dans la Coupe/Façade.)
Cochez cette case pour afficher les éléments de grille qui ne sont pas perpendiculaires à la ligne de Coupe/Façade mais qui intersectent la Coupe/Façade sur le plan. Ces lignes de grille apparaîtront au point d'intersection avec la ligne de Coupe/Façade.