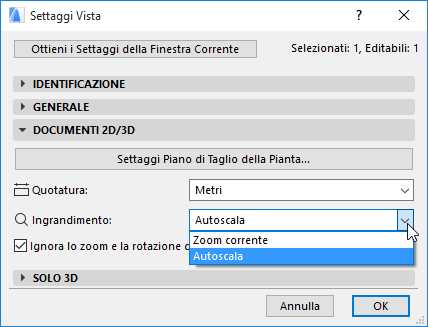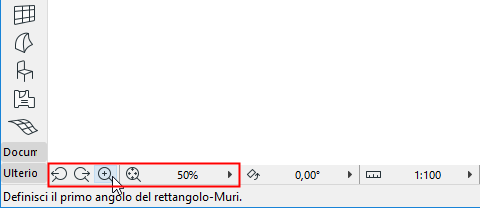
Impostare lo zoom della finestra usando i controlli alla base della finestra.
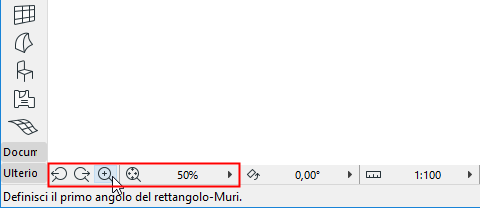
Quando si salva una vista, le sue Impostazioni Vista includono il valore corrente dello Zoom.
Fare clic col tasto destro del mouse in qualsiasi punto dello schermo per accedere a questo comando e avvicinare lo zoom all'ultimo elemento selezionato:
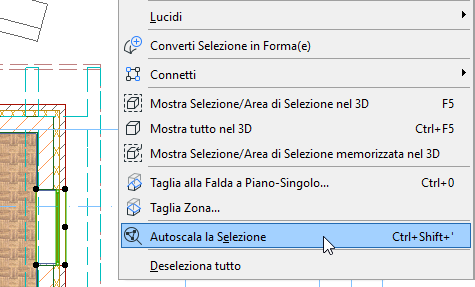
Zoom Precedente/Successivo
Fare clic su queste scorciatoie per spostarsi avanti e indietro tra i valori di zoom della finestra recentemente usati. Sono memorizzati fino a 20 valori di Zoom.

Zoom con la Rotella del Mouse
Se si dispone di un mouse con rotella, utilizzarla per ingrandire o ridurre l'area dove il cursore è posizionato.
Nota: in Ambiente di Lavoro, è possibile impostare una preferenza diversa per l'utilizzo della rotella id scorrimento (con o senza il pulsante alt) per Ingrandimento e Panorama. Vedere Finestra di dialogo Forzature e Guide d'immissione.
Zoom con la Tastiera
È possibile utilizzare il tastierino numerico per ottenere l'effetto di zoom voluto: premere il tasto ‘+’ per ingrandire e il tasto ‘-’ per ridurre.
Pulsante Zoom della barra di scorrimento
1.Fare clic sul pulsante Zoom della barra di scorrimento inferiore.
2.Disegnare il rettangolo attorno al dettaglio che si desidera ingrandire.
Nota: per raddoppiare il livello corrente dello zoom, fare doppio clic sul pulsante Zoom.
Vedere anche Zoom e Ruota.
Zoom con i comandi del menu
•Scegliere Visualizza > Zoom > Incrementa o Riduci.
Nota: se questi comandi non sono disponibili nel menu Visualizza, è possibile aggiungerli usando Opzioni > Ambiente di Lavoro > Menu.
Per altre informazioni, vedere Personalizzazione dei Menu.
Se è necessario di tornare con frequenza ad una determinata area del progetto, si potrà definirla come vista originale scegliendo il comando Visualizza > Zoom > Imposta Vista Originale.
Tornare a questa vista con Visualizza > Ingrandimento > Vista Originale.
La Vista originale viene salvata insieme al progetto.
Zoom predefiniti
Fare clic su sul menu a comparsa dello Zoom per scegliere uno dei valori d'ingrandimento predefiniti.
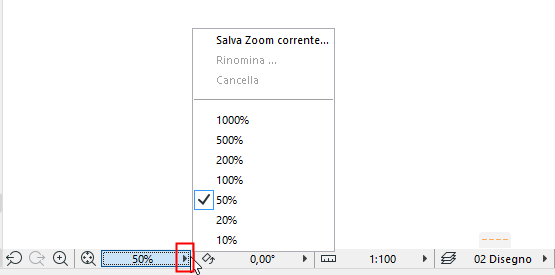
Usare i comandi di questo menu a comparsa per salvare, rinominare e cancellare gli zoom predefiniti.
Vedere Salva gli Zoom, sotto.
Le Viste originali non sono incluse nella lista degli zoom salvati.
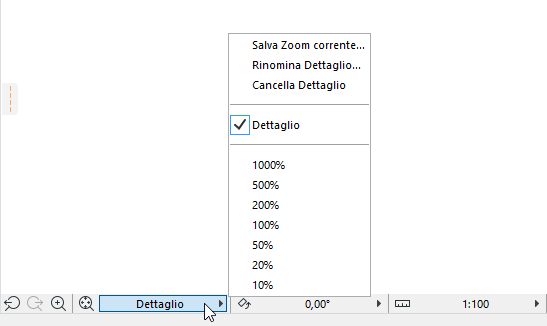
Fare clic sul menu a comparsa dello Zoom e scegliere Salva Zoom corrente.
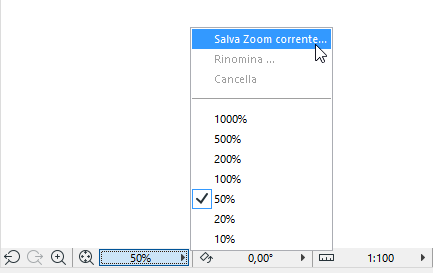
Nella finestra di dialogo visualizzata attribuire un nome allo zoom salvato.

Per impostazione predefinita, questo zoom sarà disponibile solo per il piano corrente. Per fare in modo che questo zoom sia disponibile in tutti i piani, fare clic su Attraverso tutti i piani.
Gli zoom personali salvati con nome qui possono essere poi applicati a qualsiasi vista a partire dall'elenco a discesa Ingrandimento nel Pannello Documenti 2D/3D delle Impostazioni Vista.