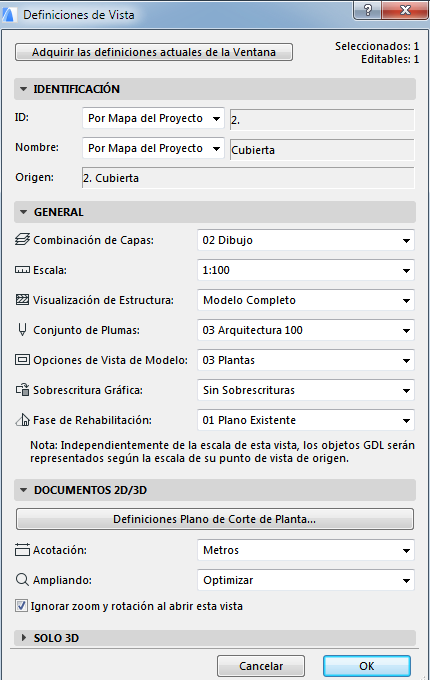
Cuadro de Diálogo Definiciones de Vista
Use los controles en el cuadro de diálogo de Definiciones de Vista para ajustar las definiciones de la vista actualmente seleccionada.
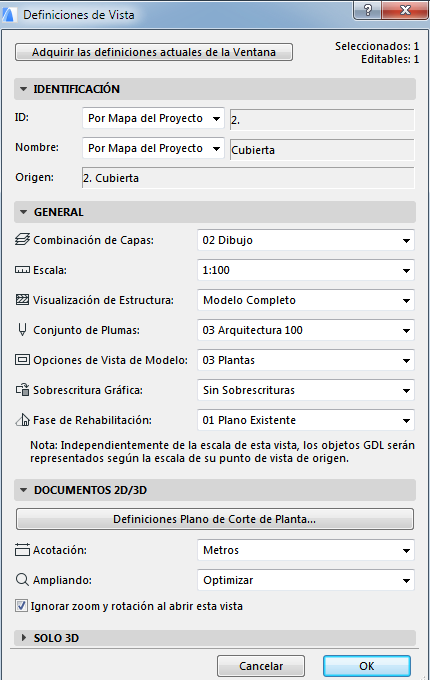
Abra las Definiciones de Vista desde:
•El menú contextual de la pestaña de la vista abierta
•El menú contextual de la vista en el Navegador (o Paleta del Navegador/Organizador)
•El botón "Definiciones" en la parte inferior del Mapa de Vistas del Navegador.
Adquirir las Definiciones Actuales de la Ventana: haga clic en este botón para reemplazar las definiciones en este cuadro de diálogo para corresponder con la vista actualmente vigente en la ventana activa.
Las Definiciones de Vista también se abren siempre que utilice los comandos Guardar Vista o Guardar como Vista.
Para mayor información, ver Mapa de Vistas del Navegador.
Panel de Identificación de las Definiciones de Vista
•ID: Elegir un método para asignar un ID a esta vista: Ninguno, Personalizado (Inserte el ID deseado en el campo de texto adyacente), o Por Mapa del Proyecto.
“Por Mapa del Proyecto” significa que la vista va a heredar el ID de su Punto de Vista correspondiente en Mapa del Proyecto.
•Nombre: Elegir un método para asignar un nombre a esta vista: Personalizado (Inserte el nombre deseado en el campo de texto adyacente), o Por Mapa del Proyecto.
“Por Mapa del Proyecto” significa que la vista va a heredar el Nombre de su Punto de Vista correspondiente en Mapa del Proyecto.
•Origen: Este campo ofrece información acerca del punto de vista de origen de la vista, o bien la ruta a archivo de su archivo de origen.
Panel General de Definiciones de Vista
•Combinación de Capas: elegir una Combinación de Capas para aplicar a esta vista
Para mayor información, ver Aplicar una Combinación de capas.
•Escala: elegir una Escala para aplicarla a esta vista.
Para mayor información, ver Escala.
•Visualización de Estructura: Elija una definición de Visualización Parcial de Estructura para esta vista.
Para mayor información, ver Visualización Parcial de Estructura.
Si el elemento desplegable está en gris: Esto significa que el punto de vista original es Actualización Manual o Dibujo, de forma que no puede editar la Visualización Parcial de estructura de esta vista. Puede cambiar el punto de vista a Auto Actualizar, o crear una nueva vista usando las definiciones de Visualización Parcial de la Estructura que necesite.
•Conjunto de Plumas: Elija un Conjunto de Plumas para utilizarlo con esta Vista.
Para mayor información, ver Conjuntos de Pluma.
•Opciones de Vista de Modelo: elegir una combinación de opción de Vista de Modelo para que sea aplicada a esta vista.
Para mayor información, ver Opciones de Vista de Modelo.
•Sobrescritura Gráfica: Seleccione una Combinación de Sobrescritura Gráfica a aplicar a esta vista.
Para mayor información, ver Combinaciones de Sobrescritura Gráfica.
•Fase de Rehabilitación: elegir una Fase de Rehabilitación para aplicarla a esta vista.
Para mayor información, ver Rehabilitación.
Panel Definiciones de Vista Documentos 2D/3D
•Definiciones de Plano de Corte de Planta: haga clic en este botón para acceder al cuadro de diálogo de Definiciones de Plano de Corte de Planta. Cualquier ajuste a estas definiciones será aplicado únicamente a esta vista, y no al proyecto entero.
Para mayor información, ver Plano de Corte de Planta (Definición Global).
•Acotaciones: elija una acotación estándar desde este menú desplegable. El estándar que usted elige aquí será aplicado únicamente a esta vista, y no al proyecto entero.
Para mayor información, ver Preferencias de Acotaciones.
•Zoom: Elija un zoom que desee guardar con esta vista:
•Nota: El valor de Zoom guardado de una vista incluye el Pan y la Vista Orientada (rotación), si procede.
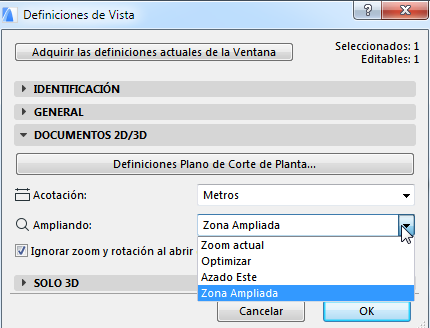
- Zoom actual: La vista guardará el zoom actual como parte de las definiciones.
Nota: Una vez guardada una vista en “Zoom Actual”, esa vista se llamará Área Ampliada en esta lista desplegable.
-Ajustar en Ventana: cuando abra esta vista, o cuando se actualicen o se publiquen dibujos en esta vista, aparecerán de forma que incluyan todo el contenido de la ventana del proyecto, en función del estado de la Capa
-cualquier Zoom con nombre personalizado que haya guardado previamente.
Ver Guardar Zooms.
Para mayor información, ver Zoom.
Ignorar zoom al abrir esta vista: Si se marca esta casilla, cada vez que abra esta vista, se visualizará con el valor de zoom de la última ventana de ARCHICAD que haya abierto (no con el zoom guardado con esta vista). Sin embargo, el nivel de zoom guardado de esta vista se seguirá aplicando cuando coloque esta vista como Dibujo, o cuando la publique.
Nota: El valor de Zoom guardado de una vista incluye la Vista Orientada (rotación), si procede.
Panel de Definiciones de Vista de Solo 3D
Filtrar y Cortar Elementos en 3D...
Haga clic para abrir el cuadro de diálogo.
Ver Cuadro de diálogo Filtrar y Cortar Elementos en 3D.
Generar en: Elegir si generar una vista 3D en la ventana 3D o en la ventana de FotoRendering .
Estilo 3D: Las definiciones para la visualización en la Ventana 3D.
Ver Estilos 3D.
Escena de Rendering: Aplica una Escena guardada si elije generar siempre esta vista 3D como un Render.
Tamaño: Ver o editar el tamaño de una vista renderizada.
Se muestra info adicional acerca de:
•si se aplica el Render de Marco Seguro
Para mayor información, ver Seleccionar y Gestionar Escenas de Rendering y Área Segura de Render.
•la forma en que las definiciones 3D y de Rendering (colectivamente “definiciones de imagen”) se guardan con la vista actual.
Redefinir Definiciones de Imagen con actual: Seleccione esta casilla si quiere reemplazar las definiciones de la imagen guardada con las definiciones de imagen en este momento activas en la ventana actual (frontal).
Nota: Las Definiciones de Imagen son las siguientes: Tipo de Proyección (incluida ampliación y definiciones de la luz solar), Filtrar Elementos en 3D, Estilos 3D, Planos de Sección, Sección &3D y definiciones de FotoRendering.
Si usted selecciona esta casilla, el panel indica si la vista 3D en la ventana (frontal) actual ha sido filtrada o limitada por un marco, y si el modo de render de Marco Seguro está activo o no.
Si ahora usted hace clic en OK para cerrar el cuadro de diálogo de Definiciones de Vista, la vista 3D será redefinida en función de ello (o sea que solo mostrará los elementos filtrados o seleccionados).