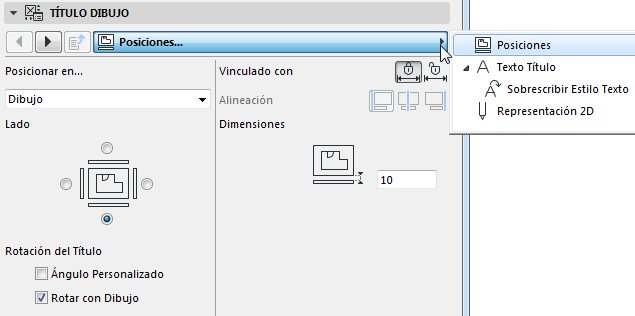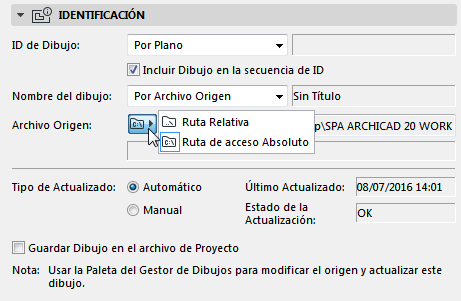
Para encontrar una descripción de las definiciones genéricas comunes a todas las herramientas en la Paleta de Herramientas, consultar Trabajar en los cuadros de diálogo Definiciones de Herramienta.
Panel de Identificación de Dibujo
Asigne un ID al dibujo colocado.
Nota: Para un Dibujo colocado en una vista modelo, este campo está vacío.
•Por Plano: El ID de Dibujo depende de las Definiciones de Plano del Plano en el cual el Dibujo es colocado. En Definiciones de Plano, consulte la página "IDs de Dibujos en este Plano".
•Por ID de Vista: El ID de Dibujo será equivalente al ID de su Vista de origen, si hay alguna.
•Personalizado: inserte un ID de Dibujo personalizado en el campo de texto a la derecha.
Incluir Dibujo en Secuencia de ID: Marque esta casilla para incluir su dibujo en la secuencia de ID, incluso cuando sea un ID personalizado.
Si el origen del Dibujo es una Vista de ARCHICAD:
•Por Vista: Solo Nombre
•Por Vista: ID + Nombre
•Personalizar
Si el origen del Dibujo es un archivo externo:
•Personalizar
•Por archivo origen. Campo Sólo Lectura. Haga clic en el icono carpeta para visualizar la ruta de archivo como absoluta o relativa.
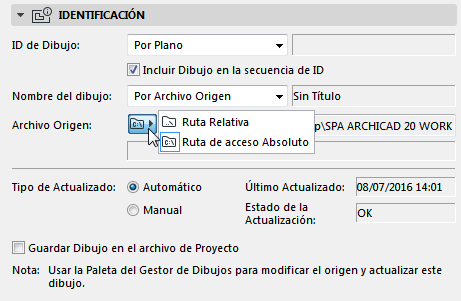
•Vista de ARCHICAD: Muestra la ruta de la vista si el origen del Dibujo es una vista de ARCHICAD.
•Nº Página: Aparece si el origen de Dibujo es un documento de varias páginas (p. ej., un archivo PDF).
•Automático: El dibujo se actualizará automáticamente cuando el plano se active. Si un dibujo proviene de un origen diferente que el archivo de proyecto abierto actualmente, ARCHICAD verificará si requiere actualización.
•Manual: El dibujo está congelado en el estado en que se encontraba su archivo o vista de origen cuando se colocó en el plano. Esto puede ser útil si desea mantener los dibujos sin tocar hasta que sean aprobados o hasta que esté listo para pasar a la etapa siguiente de su trabajo.
•Guardar Dibujo en el Archivo de Proyecto: Activado automáticamente para Dibujos de actualización Manual.
Si no está activada, los archivos de origen de un Dibujo externo tienen que ser disponibles si abre el proyecto en una ubicación distinta.
Panel de Tamaño y Apariencia del Dibujo
Los primeros cuatro campos –Ancho, Alto, Aumento y Escala Dibujo– están interrelaciones (según lo indica el icono del candado). Un cambio en cualquiera de los campos producirá cambios correspondientes en los otros tres campos, de modo que las proporciones del dibujo quedan sin cambios. Use estos campos para establecer el tamaño del Dibujo colocado en unidades de medida o como porcentaje de su tamaño original (el Aumento).
Use esta opción desde el desplegable de Aumento.
Disponible si el Plano contiene una Red.
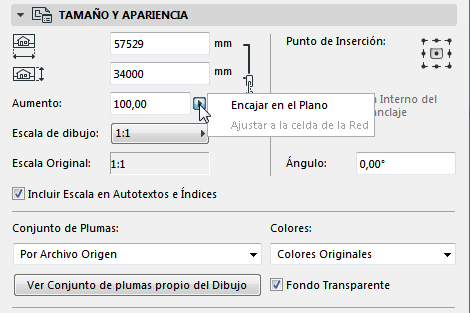
Para re-escalar el Dibujo en el plano (en lugar de usar la escala original de la vista de origen), elija un factor de escala predefinido del desplegable de Escala de Dibujo, o inserte cualquier otra escala personalizada. (Los valores de Aumento de Ancho/Alto/Aumento cambiarán para reflejar la nueva escala de Dibujo.)
Nota: Si el tamaño del dibujo de origen, según se define en Definiciones de Plano Máster, es mayor que el tamaño de papel seleccionado, ARCHICAD escalará automáticamente el tamaño de salida del dibujo para ajustarlo a la página.
Nota: Para Dibujos colocados en Vistas de Modelo, y para Imágenes colocadas y documentos PDF, no se muestra escala. En cambio, se indica la Resolución del dibujo (en dpi).
Personalizar la escala de Dibujo no produce efectos en la escala de los objetos dentro del dibujo; es equivalente a cambiar el tamaño gráfico del Dibujo, como el efecto de aumentar un documento con una copiadora de documentos.
Su Escala de Dibujo personalizada es diferente de su Escala Original. Hay disponibles Entradas de Autotexto y Parámetros de Título independientes para la Escala de Dibujo y la Escala Original: si coloca un Autotexto para “Escala de Dibujo” en un Plano o Plano Máster, las Escalas de Dibujo de todos los Dibujos de ese Plano se visualizarán.
Ver AutoTexto.
Escala Original: Escala de la vista de origen del dibujo.
Incluir Escala en Autotexto e Índices: La Escala de dibujo puede ser incluida en su salida a través del Autotexto (p. ej. en un Índice o en un Plano). Sin embargo, para algunos Dibujos, el valor de la escala resultante puede ser engañosa - por ejemplo, si el Dibujo se coloca como parte de un archivo PDF. Como ARCHICAD no puede interpretar el contenido del PDF, no hay ningún punto en la visualización de la escala del Dibujo, en este caso. Desactive esta casilla para tales Dibujos.
Punto de Anclaje: El punto mediante el cual el dibujo es colocado en el plano. Sirve como el punto fijo del dibujo en caso de que sus elementos sean modificados en su vista de origen.
Defina el punto de anclaje del Dibujo:
•Usar el origen interno del Dibujo como anclaje: Marque esta casilla para usar el origen del Dibujo como un punto de anclaje después de colocarlo.
•Punto de Anclaje: Haga clic en uno de los nueve puntos para usar como punto de anclaje.
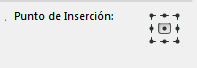
Ángulo: Introduzca un ángulo de rotación en grados para la posición de Dibujo, si lo desea.
Para los Dibujos colocados en Planta, Detalle, Hoja de Trabajo o Documento 3D, el campo Ángulo incluye una ventana desplegable adicional:
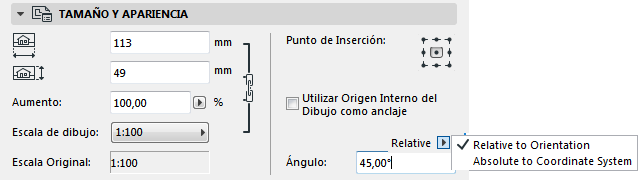
•Relativo a Orientación (el ángulo se medirá en relación con la Vista Orientada)
•Absoluto al Sistema de Coordenadas (el ángulo se medirá desde el punto (0,0) de las coordenadas del proyecto)
Para mayor información, ver Definir Orientación.
•Por Vista: Utilice el conjunto de plumas asignado a la vista de origen del dibujo.
•Por Archivo Origen: Este es el predeterminado si el origen del dibujo es un archivo vectorial externo.
Use el desplegable de Conjunto de Plumas para elegir un conjunto de plumas diferente.
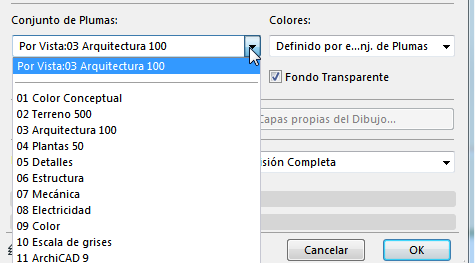
Ver Conjunto de plumas propio del Dibujo
Haga clic para ver y editar el Conjunto de Plumas del Dibujo.
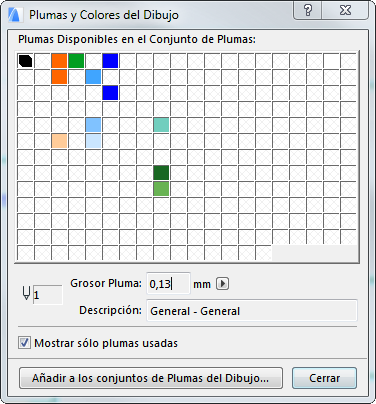
A continuación, Añadir a los conjuntos de Plumas del Dibujo. En el diálogo que aparece:
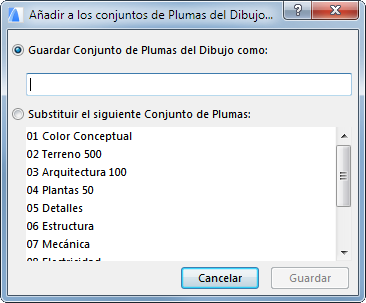
•Guardar Conjunto de Plumas del Dibujo: Inserte un nombre y guárdelo con los conjuntos de plumas del proyecto.
•Sobrescribir el siguiente Conjunto de Plumas: Elija un Conjunto de Plumas para sobrescribir y reemplazarlo.
Colores
Por defecto, el Dibujo mostrará los colores tal como están definidos en el conjunto de plumas que ha elegido.
Opcionalmente: use Escala de Grises o Blanco y Negro, para este dibujo solamente.
Nota: Al imprimir un plano, puede elegir una impresión en blanco y negro independientemente de la configuración de color en Definiciones de Dibujo: marque la casilla Blanco y Negro en Definiciones de Impresión de Plano.
Ver Plano de Impresión.
Fondo Transparente: Marque esta casilla para asegurarse de que el Dibujo es mostrado con un fondo transparente.
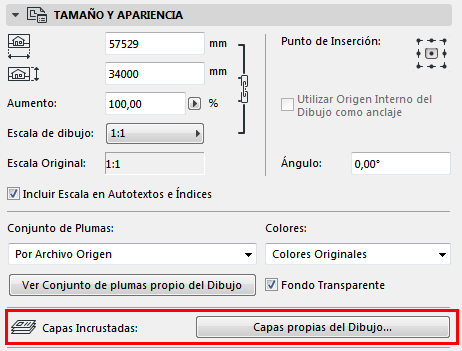
Este control está activo si la fuente del Dibujo seleccionado es un archivo DWG, DXF o DWF.
Haga clic en Capas propias del Dibujo para que aparezca una lista de las capas propias del Dibujo (incrustadas). Para las capas que quiera ocultar, haga clic en el icono “ojo” para cerrarlo.
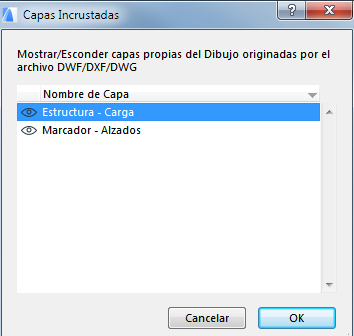
Puede ordenar este listado por el nombre de Capa o por su estado de mostrar/ocultar.
Una vez haya hecho clic en OK para cerrar las Definiciones de Dibujo, cualquier cambio que haya realizado en el estado de mostrar/ocultar de las Capas Incrustadas se llevará a cabo en ARCHICAD; no es necesario actualizar el dibujo.
Si modifica el origen del Dibujo y después actualiza el Dibujo en ARCHICAD:
•las nuevas capas creadas en el archivo origen se visualizarán en el Dibujo ARCHICAD
•las capas eliminadas u ocultas del archivo origen se eliminarán del Dibujo ARCHICAD
En caso de que explote este Dibujo, sólo los elementos de las capas actualmente visibles del Dibujo se colocarán en el proyecto ARCHICAD.
Ocultar la Capa Incrustada del Dibujo de un Plano
Se trata de una forma rápida de ocultar la capa incrustada de un componente de Dibujo de su menú contextual del propio Plano.
Primero, identifique el nombre de la capa incrustada; amplíe el Dibujo, utilice el cursor para identificar un punto o línea del mismo y vea en la etiqueta Info el nombre de la capa incrustada de esa parte del Dibujo.
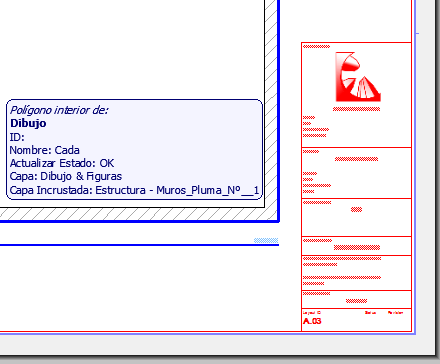
A continuación, con el cursor en el elemento del dibujo seleccionado (p. ej., el contorno del elemento muro), haga que aparezca el menú contextual; en el submenú Capas, aparece el comando Ocultar Capa Incrustada. Haga clic en este comando para ocultar la capa incrustada.
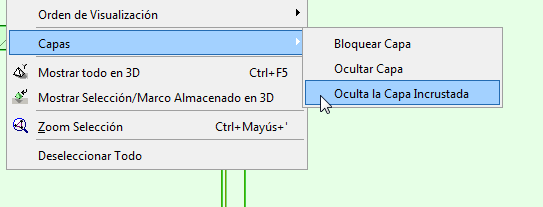
Nota: si hay varios elementos en la ubicación del cursor, se ocultará la capa incrustada del elementos situado más arriba.
Elija un formato para la visualización en pantalla de este Dibujo en el Plano.
Con los Libros de Planos grandes, su elección puede afectar de forma significativa a la velocidad:
•Precisión Completa (dibujo mostrado con todo detalle, siempre reconstruido)
•Vista Previa Rápida (navegación más rápida; Dibujo reconstruido sólo si se Reconstruye el Plano de forma explícita, o cuando se actualiza un Dibujo)
•Sin Previsualización (la navegación más rápida)
Si elige Vista Previa Rápida, aparecerá el texto “Vista Previa Rápida”. El contenido del dibujo es una vista previa vectorial precisa, pero pueden faltarle algunos detalles: algunos tipos de línea rayada y algunas tramas aparecerán como sólidas.
Si elige Sin Previsualización, el marco del Dibujo aparecerá con el texto “Sin Previsualización” en lugar del contenido del Dibujo. (Quizás prefiera esta opción para reducir el tiempo de redibujado si está trabajando en un plano con varios dibujos y no precisa ver el contenido de este dibujo mientras trabaja.)
Esta opción de previsualización es un efecto en pantalla solamente y no afecta a los resultados de impresión.
Seleccione cualquier borde del dibujo y usar los comandos de edición de paleta flotante para modificar el marco y darle cualquier forma. En este caso, el botón de Marco Reescalado Manualmente está activado.
Para restaurar el marco para ajustarse al dibujo, haga clic en Encajar Marco a Dibujo.
Por defecto, Recortar Dibujo con Marco también está activado: al redimensionar el Marco, el contenido del Dibujo se recorta en consecuencia. (El recorte se lleva a cabo después de que deseleccione el Dibujo editado.) Recortar el contenido de un Dibujo reduce el tamaño del archivo y puede acelerar la actualización de los Dibujos.
Para más información sobre Marco y Recortar, ver Marco del Dibujo.
Dividir Dibujo en Varios Planos: Esta casilla está activa y es aplicable sólo si el Dibujo seleccionado está creado a partir de una vista de Lista o Índice. Si se activa esta casilla, estos Dibujos se dividirán en varios Planos, si los contenidos no pueden ajustarse en una sola página de Plano.
Ver Dividir Esquema en Varios Planos.
Añadir Borde Imprimible: Marque esta casilla para añadir un borde imprimible a su dibujo. Use los controles debajo para elegir un tipo de línea y color de pluma para este borde.
Desplazamiento del Borde: Introduzca un valor de desplazamiento para el borde imprimible.
Ver también Dibujar Títulos.
Nota: Los Títulos de Dibujo pueden ser aplicados solamente a Dibujos colocados en Planos. Los Dibujos en las Vistas de Modelo no tienen Títulos de Dibujo.
Elija un tipo de título de dibujo predefinido desde la lista desplegable.
Nota: También puede crear un Tipo de Título personalizado.
Ver Crear un Nuevo Tipo de Título.
Definir tamaño del Título y color de pluma.
Pluma Uniforme del Título: Marque esta casilla para usar este color de pluma para todas las partes del Título del Dibujo, independientemente de cualquier conjunto de plumas personalizado para este título.
Girar Título: Marque esta casilla para girar (simetría) el título gráficamente.
Área de Previsualización del Título: La ventana a la derecha muestra una previsualización simbólica del Título en uno de dos formatos. Haga clic en uno de los dos botones para ver una previsualización:
•Mostrar Previsualización de la posición del Título respecto al Dibujo: Haga clic en el botón superior (icono de Plano) para ver una previsualización de la posición del Título en relación al Dibujo.
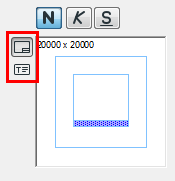
•Mostrar Previsualización del Título: Haga clic en el icono inferior (con una T) para ver una previsualización del Título solamente.
Referencia Anterior: Haga clic en este botón para acceder al cuadro de diálogo Referencia Anterior. Si el dibujo actual está basado en un marcador de origen, en este cuadro de diálogo aparecerá listado cualquier Plano cuyo Dibujo muestre el marcador de origen del dibujo actual.
Ver Referencia Anterior a un Marcador de Origen con Plano.
Panel de Estilo de Texto del Título
Panel de Título de Dibujo (Definiciones Personalizadas)
Use estos controles para afinar los parámetros GDL del Título de Dibujo seleccionado.