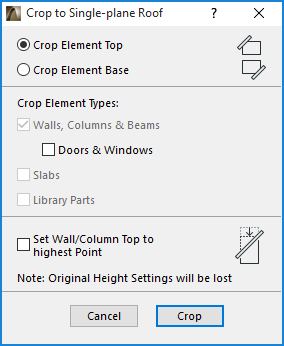
Crop Elements to Single-plane Roof
To adjust other elements to a single-plane roof, you can use the crop function, described in the following sections:
Using the Crop to Single-plane Roof Function
Effect of Roof Crop on Wall/Column Height Settings
Use Roof Crop to Create Complex-Shaped Walls, Beams and Columns
Using the Crop to Single-plane Roof Function
To crop an element to a Single-plane roof, use the Design > Roof Extras > Crop to Single-plane Roof command.
The Crop to Single-plane Roof function is not associative. Crop to Roof, available for Single-plane roofs only, creates a changed Wall geometry which is static.
To create associative trims between Roofs and other elements, see Trim Elements to Roof or Shell.
Roofs can crop either the top or the bottom of
•Walls
•Beams
•Columns
•Slabs
•Library Parts (Doors, Windows, Objects)
Note: A similar function is the Crop Zone command, which crops Zone volume using surrounding elements, including single-plane Roofs.
See Crop Zone to Another Element.
Elements are cropped only if they intersect a Single-plane roof at any point, and only if you check its element type in the Crop to Single-plane Roof dialog box.
It is usually easiest to use Crop to Roof in the 3D window, where you can see the spatial relationships of roofs to other construction elements.
The Crop to Single-plane Roof command is available only if at least one roof or one element of the above types is selected.
To crop elements to a roof, follow these steps:
1.Do one of the following:
•Select the elements you wish to crop. (Remember, only elements which intersect a roof at any point can be cropped); or
•Select the roof(s) to which you want to crop elements; or
•Select both elements and roof(s).
Selection of roofs and/or elements narrows the scope of the crop:
•If you select only a roof, all eligible elements are cropped
•If you select only elements, they will be cropped to all the eligible roofs.
2.Go to Design > Roof Extras > Crop to Single-plane Roof to bring up the Crop to Single-plane Roof dialog box.
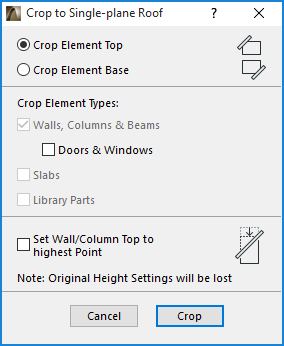
3.Check the element type(s) you want to crop. (If you have already selected certain elements before bringing up the dialog box, these checkboxes are grayed.)
4.Click the preferred cropping option, depending on which part of the eligible element(s) you want to crop:
•Crop Element Top: Crop the part of the element(s) above the roof
•Crop Element Base: Crop the part below the roof.
5.Click Crop and view the result.
The crop remains in effect even if you hide the Roof or the cropped elements, move them away from each other or even delete the Roof that is executing the crop.
If you crop a Wall with a roof that crosses the Wall entirely, the original Wall will be cut into two: one Wall that is cut by the cropping Roof, and a second wall that is separate and uncut.
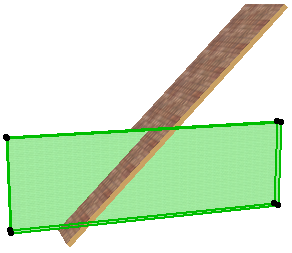
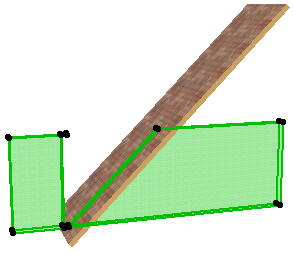
Cropping an element can either be temporary, for visual display only, or definitive.
You can restore elements after a temporary crop-to-roof. If an element has been cropped to a Roof, the Undo All Crops command becomes active:
•in the selected element’s context menu, and
•at Design > Roof Extras
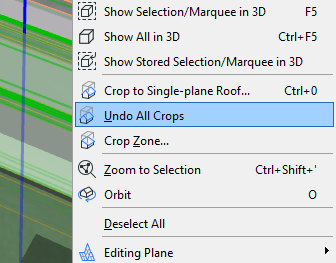
Exception: A crop on a Slab can only be undone through the regular ARCHICAD Undo function (Edit > Undo).
Effect of Roof Crop on Wall/Column Height Settings
By default, cropping a Wall or Column to a Roof does not alter the cropped element’s height. As seen in this image, the cropped Wall’s selection dots are still where they used to be before the crop.
If you want to recalculate the cropped element’s height to reflect the cropped geometry, then click the checkbox:
Set Wall/Column Top to highest Point at the bottom of the Crop to Single-plane Roof dialog box.
(If you chose Crop Element Base, the checkbox refers to the Wall/Column’s base elevation (lowest point)).
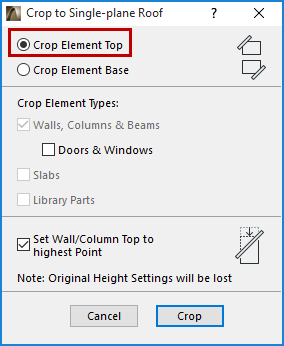
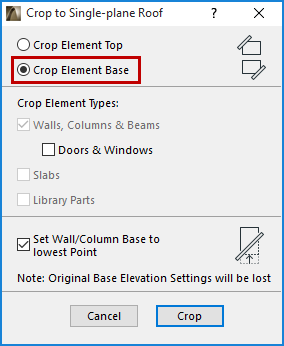
If the box is checked, the height of a cropped wall or column is recalculated to equal the maximum of its cropped height (if you cropped the top) or the minimum cropped base height (if you cropped the bottom).
In this crop, the checkbox is checked. This means that the Wall’s actual height (as shown by the selection dots) has changed to the highest point of the cropped Wall.
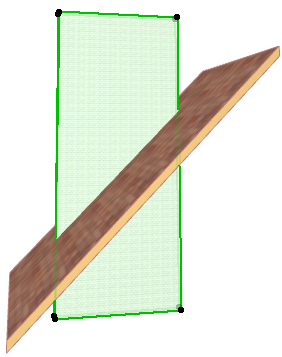
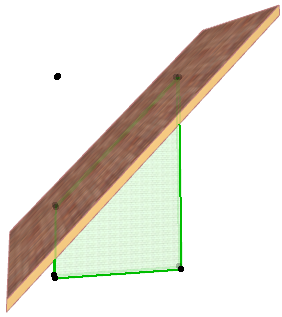
The Undo All Crops command will have a different effect depending on the checkbox status:
•If you set the Crop operation to recalculate the Wall/Column’s height value (if the checkbox was active), then the Undo All Crops will only recreate the Wall/Column up to the maximum cropped height, as shown in this image:
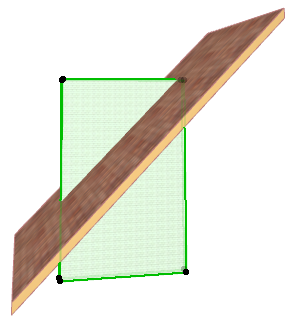
•If you did not check the box, then Undo All Crops will recreate the original Wall height.
Use Roof Crop to Create Complex-Shaped Walls, Beams and Columns
You can cut complex shapes into walls, beams and columns by cropping them to Roofs. The wall will always follow the shape of the roof(s) above them, no matter how many roof segments you have.
Slabs can also be cropped by the lower or upper slope of roofs with the help of the Design > Roof Extras > Crop to Single-plane Roof command.
While other elements can be partly cropped, slabs are always cut along the whole section line of the roof and the slab. Moreover, the cropped edge of the slab is always vertical even after being cropped by a slanted roof.
You can, however, manually adjust the slab edge angle.
See Set Custom Slab Edge Angle and Edge Surface.
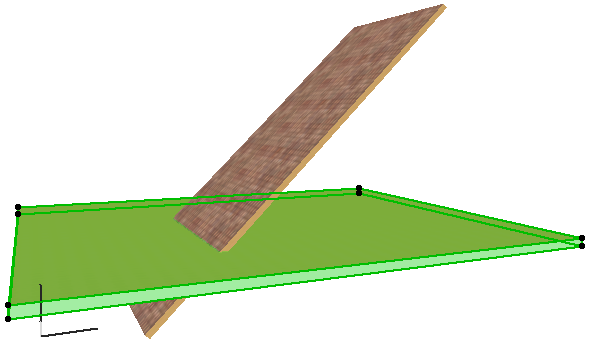
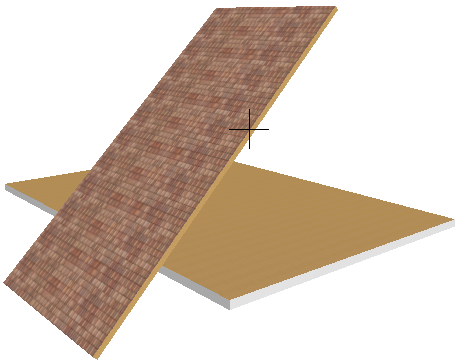
You can use remote roofs, and even roofs on other stories whose outline is shown on the given story, to crop elements to the plane of that particular roof. In this case, the Crop to Single-plane roof command does not work (it only works if the elements intersect each other.) However, you can use a keyboard shortcut when cropping with a remote roof.
1.Make sure the Roof tool is selected.
2.Select the elements you intend to cut, then Ctrl-click (Cmd-click) an edge or a node of the roof you want to cut them with. The reverse procedure will also work: select the roof you want to cut with and Ctrl-click (Cmd-click) the individual elements you want to be cut.
Note: The Wall/Beam/Column is cut whether it is under a Roof or not. Be sure to set a sufficient height for the original rectangular Walls/Beams/Columns so that they are cut correctly.
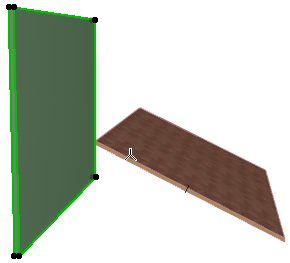
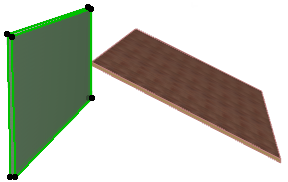
See also Intersect Single-plane Roofs.