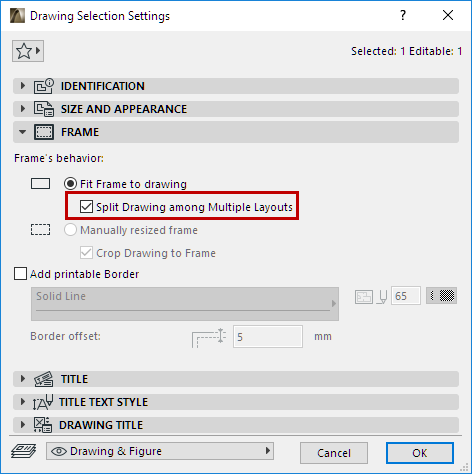
Split Schedule into Multiple Layouts
Note: This function is also available for Project Indexes placed on Layouts.
If a Schedule-based Drawing does not fit onto a single Layout - as can easily happen with a long Schedule - use this feature to quickly and easily split up a long Schedule and place it onto multiple Layouts, so that all data on the Schedule can be published.
This feature is available only for Drawings created from Element Schedules and Project Indexes.
1.For the selected Drawing on the Layout: Use the Restructure Schedule pet palette command to graphically resize the Drawing’s enclosing rectangle, to enable it to fit on the Layout.
See Restructure Schedule to Fit Layout.
2.In Drawing Selection Settings: go to the Frame Panel and check Split Drawing among Multiple Layouts.
Note: This checkbox is available whenever you place a Drawing based on an Element Schedule onto a Layout. For Drawings with any other source, the checkbox is gray.
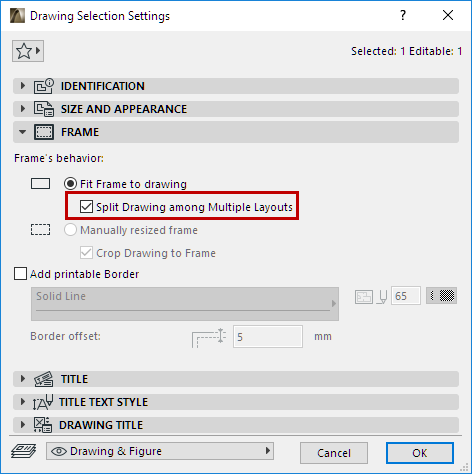
3.Now ARCHICAD will create as many Layouts as needed to display the entire contents of the Schedule.
In this example, the Window List has been placed on the Layout. The Split Drawing feature has placed the total Window List onto three Layouts. In the Layout Window, Layout is drawn to indicate that it consists of multiple pages:
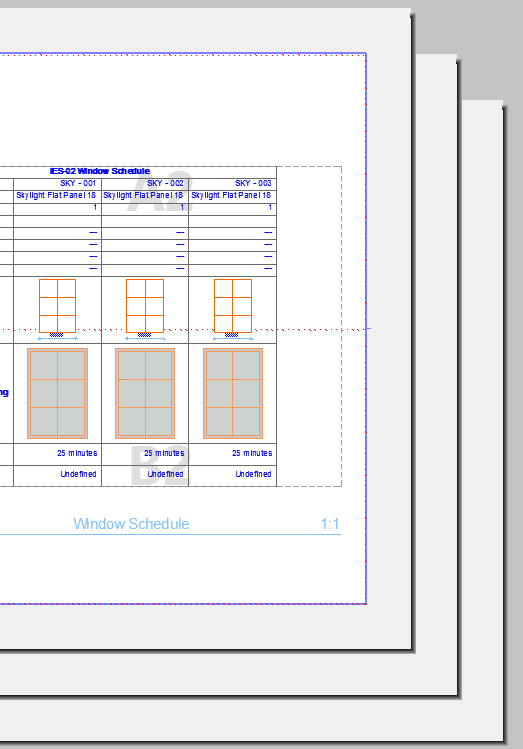
In the Navigator Layout Book, only one Layout is shown, but it has a “multi-page” icon, different from the single Layout icon, and the total number of Layouts used for this Drawing is displayed after the Drawing Name.
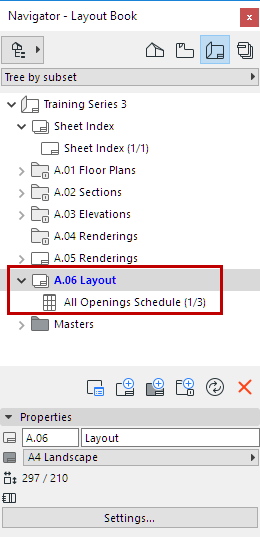
If a Layout Window displays a multi-Layout Drawing, the Window’s title bar shows the range of Layouts which display the Drawing.
In the Layout Book, you can navigate between Layout pages as usual, using the navigation arrows at the bottom of the Layout Window.