
Use this dialog box to manage Hotlink Modules and Hotlink Sources in the project.
Open it from:
•File > External Content > Hotlink Module Manager, or
•the context menu of any Hotlink in the project, under Hotlink Module

•You can also check Hotlink Module/Source status and access Hotlink Module Manager through the Action Center. (File > Info > Action Center).
The “Hotlink Modules” list (in the top half of the dialog box) shows the hierarchy of modules hotlinked into the current project.
The list is hierarchical, indicating any nested modules at a lower level in the tree structure.
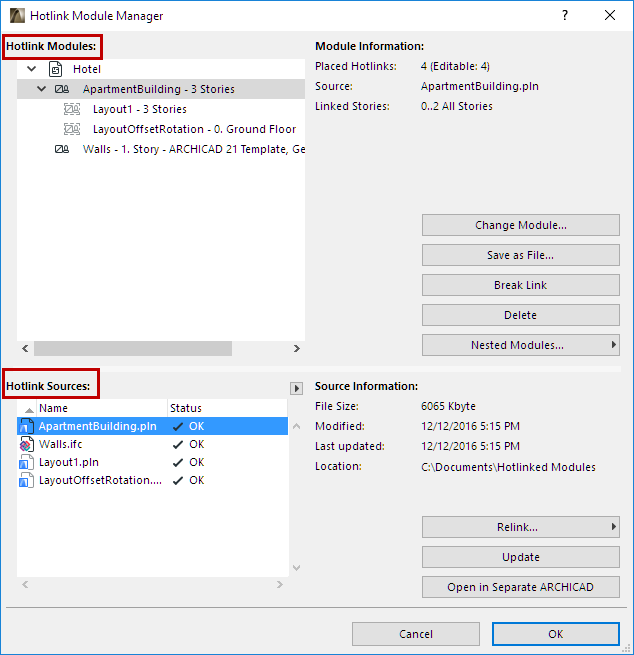
Module Information
Select any module in this list. Module Information includes:
•the number of placed Hotlinks from this module
•the name of the source file
•the linked story (or stories) of this module.
–For IFC-based Modules: the Template and Translator files, and the template file’s location
–For Rhino-based Modules: import options for this module (e.g. layer and surface conversion)
You can also hover the cursor over a listed Module to see information about it, including the module’s location in the host file.
Note that selecting a module in this list highlights the name of its source file in the “Hotlink Sources” list below.
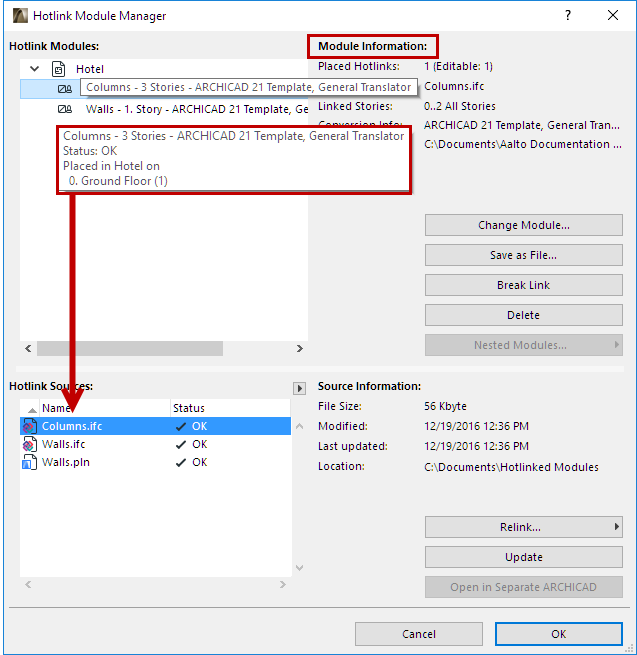
To replace the selected module with a different one, click Change Module.
Note: Not available for Nested Modules.
The appearing Select Hotlink Module dialog lists the available Hotlink Modules of this project. Select one to change the module.
Check this box to break all the Hotlinks of this module and embed their elements into the host project. The elements will be regular editable ARCHICAD elements, grouped together but no longer part of a module and no longer linked to any other source file.
This command is not effective on Hotlinks which are on a locked layer.
Note: To break any single placed Hotlink, select the Hotlink and use the Break Hotlink (Embed Elements) from Hotlink Settings.
See Break Hotlink (Embed Elements).
Note: The Break command is not available for nested modules.
The Break Link function can be helpful if, for example, a project is nearing completion and you want to create a few internal renderings. You can save a copy of the project visualization purposes: in the copy, you use Break Link to embed all the hotlinks of a module. This allows you to access all of the elements individually, so you can use Surface Painter much more easily.
Delete
Deletes the Hotlink Module and all of its placed Hotlinks from the project.
Hotlinks or elements which are on a locked layer will not be deleted.
Note: The Delete command is not available for nested modules.
Nested Modules (Hotlink Module Manager)
Nested Modules (if any) are listed in the Hotlink Module Manager according to their location in the module hierarchy. Use the Nested Modules pop-up menu to skip or include them in the placed Hotlink:
•Skip: The nested modules in all Hotlinks of the selected module will be skipped (they will not be shown on the Floor Plan). They will, of course, still be present in the source module.
•Include: All nested modules in all Hotlinks of the selected module are shown.
To re-display a skipped nested module, select its parent module again from the Hotlink Module Manager, then choose Include from the Nested Modules pop-up.
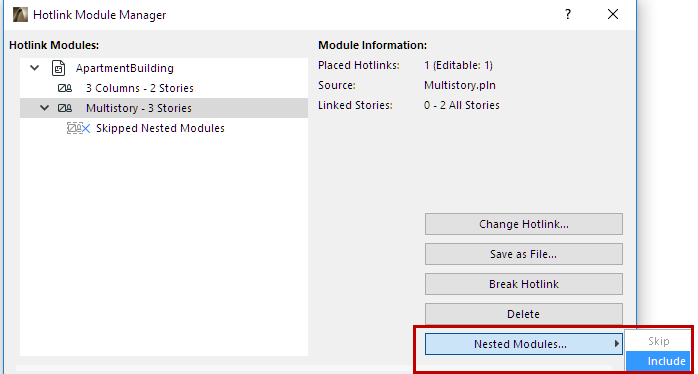
If you select a nested module in the Hotlink Modules list, you cannot change or break the Hotlink (these commands and the module name itself are grayed), but you can save it as a new file.
Notes:
–IFC- or Rhino-based Modules cannot have nested Modules. However, IFC- or Rhino-based Modules can be nested inside a PLN hotlink.
–To skip or include Nested Modules for any single Hotlink, use Hotlink Selection Settings.
See Hotlink Settings.
Hotlink Sources
Lists the source files of the Hotlink Modules in this project, by Name and Status.
•Click the pop-up arrow to refresh the Status as needed.
Note: By default, ARCHICAD automatically checks the status of all Hotlinks each time you open Hotlink Module Manager. If this process slows down your work, uncheck the “Automatically Check Status” box at Options > Work Environment > Data Safety and Integrity.
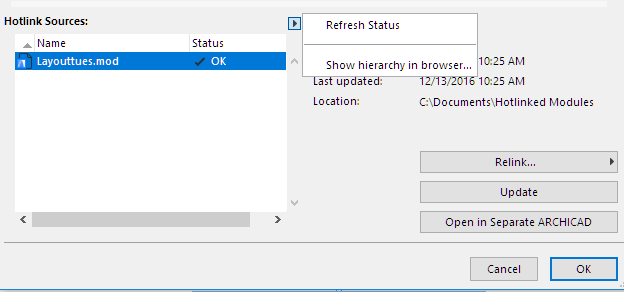
See also Hotlink Source File Status Messages.
•To sort data by column, click the headers
•Use the splitter bar to edit the column widths
•Select any file in this list to view, on the right:
–File size: Size of the source file.
–Modified: Last time the source file was modified (at its Location. The path is shown below).
–Last updated: Last time the source file was updated (in the current host project). If this date is older than the “Modified” date, your source is out of date and should be updated.
–Location: Path of the source file.
For any selected file in the list, you can do the following operations:
Use Relink if any of your Hotlinked Sources are shown with “Missing” status.
In the appearing “New Hotlink” directory dialog box, provide the location of the Hotlink Source (which is probably missing because it was moved to a new location.) As long as a Hotlinked Source is missing, ARCHICAD cannot update its module instances.
All Hotlinks based on the original source will now be replaced, based on the new source file.
Note: An IFC source file must be relinked to another file in IFC format.
Warning: Carrying out these actions means that your ARCHICAD project’s entire Undo queue will be cleared!
If the new source file has a different story structure than the host file, you will be warned that some dimensions and labels may be lost as a result of relinking.
Note: Relink is available only for source files of top-level Hotlink Modules; you cannot relink a nested Hotlink. If a nested Hotlink is shown as “Missing,” open the file into which the nested Hotlink is placed, and relink the source file.
If the source file of a Hotlink module has been modified at its original location, its status in the Hotlink Sources list is shown as “Modified.” You must update the source file and thereby update all of the module’s placed Hotlinks: select the source file and click Update.
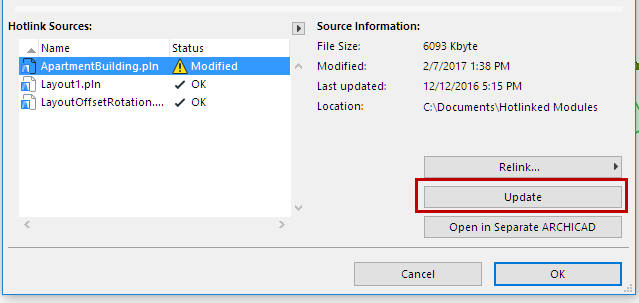
This command is also available from the context menu of a placed Hotlink, as: Hotlink Modules > Update Module and All Related Hotlinks.
Note: To set update preferences when opening or publishing a file containing Hotlinks, use the drop-down options at Options > Work Environment > Data Safety & Integrity > Hotlink Update.
See Hotlink Update.
Note: Not available for IFC or Rhino source files.
Opens the selected source file in a new instance of ARCHICAD.
See also Edit Module in Separate ARCHICAD.
Hotlink Source File Status Messages
•OK: This Source file’s modules are up to date.
•Modified: Source file has been changed. To update the modules in your project that originate in this source file, you must use Update.
•Missing: You have placed modules from this file in your project, but ARCHICAD cannot locate the source file. To enable the updating of these modules, you must first locate the source file (use Relink to define the missing file’s location).
•Not Accessible: The source file is either an old Teamwork file (a Teamwork file format from a pre-13 version of ARCHICAD), or it is an ARCHICAD 13 or later Teamwork project located on a BIMcloud. You do not have access to this source, because you are using either a Demo version of ARCHICAD, or a non-Teamwork network key.
•Legacy: Legacy source files are those saved in an ARCHICAD version prior to ARCHICAD 12. To enable these modules to be updated, you must first open the legacy source file and re-save it in version 12.
See the Migrate Projects Containing Hotlinks for details on migrating legacy Hotlinks.
|
Module Status |
Icon |
|
Normal |
|
|
Nested |
|
|
Modified |
|
|
Updated |
|
|
Deleted |
|
|
Change Module |
|
|
Link Broken |
|
|
Relink Source File |
|
|
Skip Nested Modules |
|
|
Missing |
|