
For a description of generic settings common to all tools in the Toolbox, see Working in Tool Settings Dialog Boxes.
For details, see Fills.
If You Are Editing the Fill Component of a Profile
If you are editing a selected fill component of a Profile attribute, the only available controls are Fill outline on/off, cut line type and color, and Fill type selection (the available Fills here represent Building Materials for the profile you are editing).
See Profile Manager.
This panel controls the appearance of the Fill in the Floor Plan. These Fill settings will also be used if you draw a Fill in a Section/Elevation/IE or Detail/Worksheet window.

•Click to define a Fill outline.
•Choose its Line Type and color.

•Choose the fill type that will be used to display the Fill.
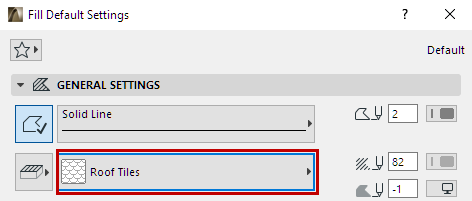
The Fills available here are all simple Fill types (composite structures are not available); and all are defined as Drafting fills. (set in Options > Element Attributes > Fill Types).
•Choose foreground and background pen colors.
For the fill background, you can also choose the transparent option or the Window Background color (located at the end of the Pen Color palette).

Note: You can override the Fill Background Color via Graphic Override Rules (Document > Graphic Overrides).
See also Graphic Override Rules.
Click the button to the left of the Fill pattern pop-up to choose a Fill Category for this Fill.
For more information, see Fill Categories.

Set the orientation of the fill’s vectorial hatching (if any) or symbol fill pattern.

Note: Vectorial hatching is displayed only if you have switched to in View > On-Screen View Options > Vectorial Hatching.
• Project Origin: the pattern will always start at the Origin.
• Fill Origin: Use the fill handle icon to define the fill orientation vector. Then click to place the vectorial fill.
•Custom Distortion: Use the two fill handles to achieve a “distorted” effect to simulate the real geometric situation of the fill components.
For examples of each option, see Fill Orientation Methods.
•Radial Distortion: Graphically adjust the vector’s radial distortion. Available only for a selected symbol Fill and only if:
–the symbol fill was used as a skin of a composite structure; and
–the skin’s Fill Orientation was defined as Fit to Skin in the Composite Structures dialog box; and
–you have selected this symbol fill after exploding a curved composite wall.
See Radial Distortion (Symbol Fills only).
Note: The use of many radial distorted fills in your project may decrease project performance.
The Show Area Text checkbox allows you to show an associative area text with the Fill. If this box is checked, you will place (as part of the fill drafting process) a dimension-text element displaying the Fill’s area on the plan.
Note: The format of Area Text and any associated Pointer line is defined in the Dimension Text Settings dialog box.
Check the Subtract from Zones checkbox to subtract default or selected Fill elements from the Zones.
Type a number (1-100) in the percentage field to define the percentage of the Fill element’s area that you want to subtract from the Zones in percentage.
ID: Type an ID in this box for tracking this element in Quantity Calculations.
The ID field serves to identify and group elements in list views. Any character can be used.
If a number is included anywhere in the ID, ARCHICAD will add one to this number for each new element drawn, provided that the Assign New Element ID to Each New Element checkbox is enabled in the Options > Work Environment > More Options dialog box. Each new element will have a unique ID.
If elements are duplicated or multiplied, the IDs of the replicas will remain the same as those of the originals.
If you paste elements into a Project, you may have elements with conflicting IDs. ARCHICAD does not automatically exclude ID conflicts. It is up to the user to designate different IDs for elements that may be in conflict.
IDs can be customized both before creating elements and after selecting a number of existing ones, by using Document > Listing Extras > Element ID Manager.
For more information, see Element ID Manager.
Note: All construction elements also have a globally unique, automatically generated ID which is conserved throughout the life of the Project. You can use this identifier for labeling or in lists.