
Open this Palette at Windows > Palettes > Favorites.
Use the Favorites Palette to
•Organize and manage Favorites (see below)
•Apply Favorites (see Apply a Favorite)
•Create a new Favorite (see Create New Favorite)
•Import and Export Favorites between projects (see Import/Export Favorites)
•Customize Favorite Parameters (see Apply a Different Transfer Set)
•Access Favorite Parameter Settings
•Edit the settings of multiple Favorites simultaneously (see Edit Settings of One or More Favorites)
Show All Favorites/Show Active Tool Favorites Only
Choose Filter to Active Tool Only from the Settings pop-up (this option is active by default):

If the Arrow or Marquee tool is active, then all Favorites are listed, including those of sub-components such as Curtain Wall Frame and Panel.
Filter Folders
Enable Filter Folders Automatically to hide any folder that has no visible content.


Organize Favorites
Add new folders using the New Folder button.
Also available from the context menu in the folder tree view.
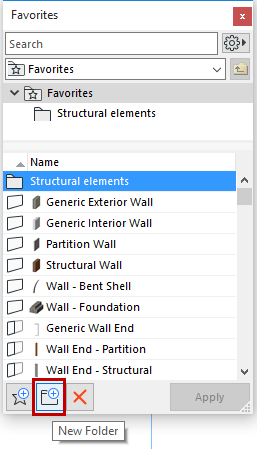
•Drag and drop Favorites or folders from the list into any folder. (Press Alt/Ctrl to drag a copy.)
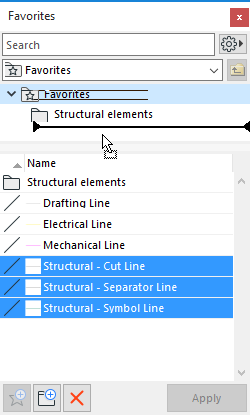
Rename or Delete a Favorite or Folder
1.From the Favorites Palette, select a Favorite, or a folder.
2.Use the context menu:
–Rename
–Delete (also available for multi-selection)
Delete is also available with the red X icon at the bottom of the palette.
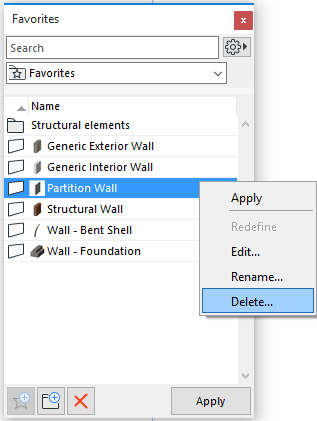
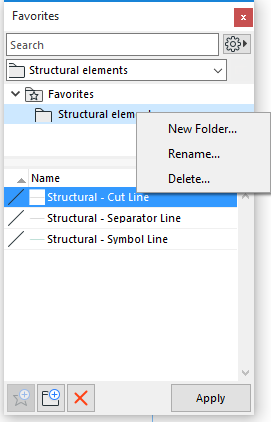
A warning appears, informing you of the number of Favorites being deleted, including Favorites that are not currently displayed (if display is limited to the currently active tool).
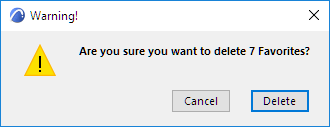
Resize Panels
Resize the two panels vertically as needed. Drag the splitter to the top to make the top panel disappear, or double-click the splitter to open/close panels:
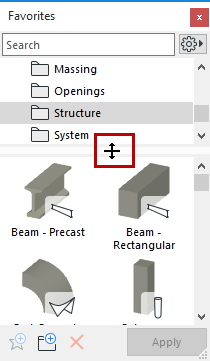
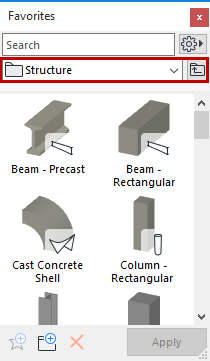
Display Preference
Choose List View, or Medium or Large Icons
(Available from Additional Settings pop-up in every Favorites chooser interface.)
Expand the Palette horizontally to also access these options as buttons.
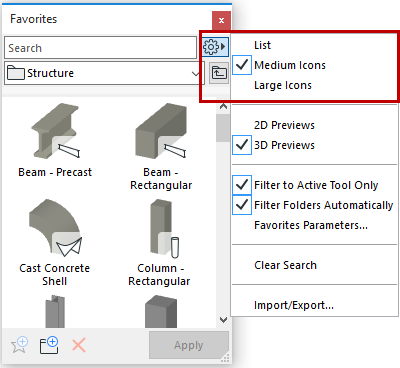
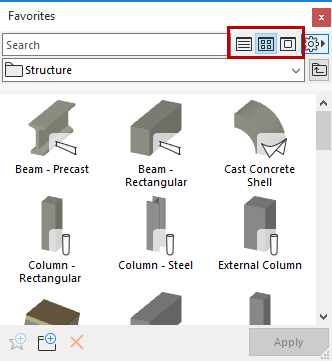
2D or 3D Previews
Use the Additional Settings pop-up (from any Favorites interface):
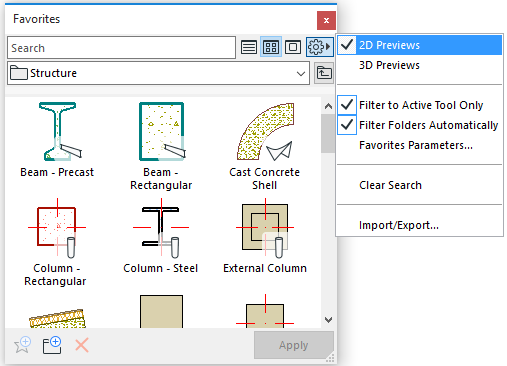
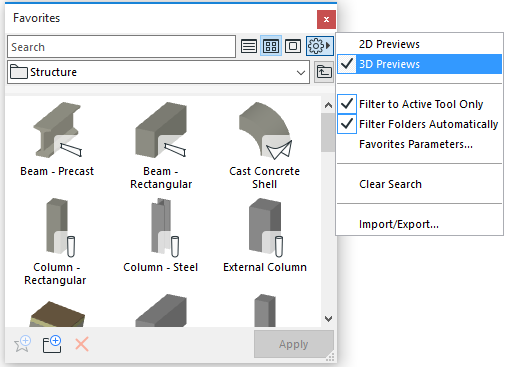
•To switch on the fly between the 3D and 2D preview of any Favorite, hover your cursor over the preview and click Shift.
•If no 3D content is available, then 2D Previews are used.
Notes:
–The 3D Previews are OpenGL-based and automatically generated from generic elements. Some settings (e.g. Beam/Column/Wall slant angle) are ignored to improve clarity.
–To see contours on the 3D Preview, make sure the Work Environment option is checked: Show Contours on Favorites and Library Part Preview. (Options > Work Environment > On-Screen Options).
See also Previews and Pictures in the Interactive Schedule.
Search for Favorites
See Search Favorites.