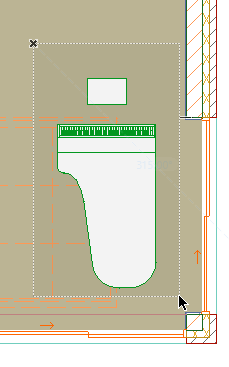
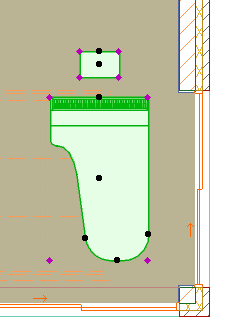
Select Multiple Elements With Selection Polygon
1.Activate the Arrow tool.
2.Click on the screen and draw the selection rectangle/polygon.
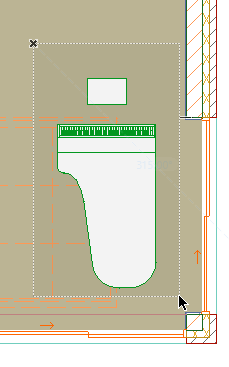
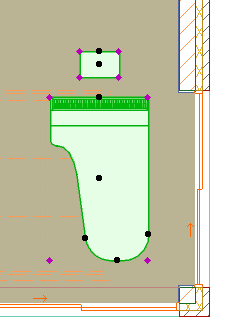
This will select all the elements inside the area, and deselect all other currently selected elements. Keep the Shift key pressed to select additional elements.
Note: To select an area instead of explicitly selecting elements, use the Marquee tool.
See Marquee Area.
You can fine-tune your selection logic using the various Selection Methods and options, explained below.
The Info Box offers three selection methods when using rectangular or polygonal area selection.
To access these options, do one of the following:
•Activate the Arrow Tool
•With any other tool active, press Shift
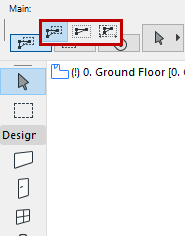
•With the first selection method, you only have to include one node, edge or curve of an element to select that element.
•With the second, all nodes/edges must be inside the selection area for the element to be selected.
•With the third, direction-dependent selection method, the selection logic will depend on the direction in which you draw the rectangle.
–If you draw the selection rectangle from right to left, then the first selection method is in effect: that is, any element with at least one node inside the rectangle will be selected.
–If you draw the selection rectangle from left to right, then the second selection method is in effect: that is, any element with all nodes inside the rectangle will be selected.
Selection Area Shapes
To access these options in the Info Box, do one of the following:
•Activate the Arrow Tool
•With any other tool active, press Shift
Selection area shape options are Polygonal, Rectangular and Rotated Rectangular.
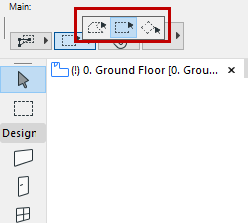
Related Topics: