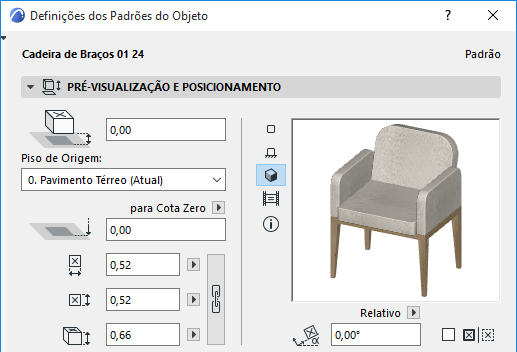
Painéis do Objeto Caixa de Diálogo de Definições
Painel Previsualização e Posicionamento
Painel de Objetos Definições Personalizadas
Painel Planta e Corte do Objeto
Painel Modelo de Objeto (Não Visível por Padrão)
Painel Previsualização e Posicionamento
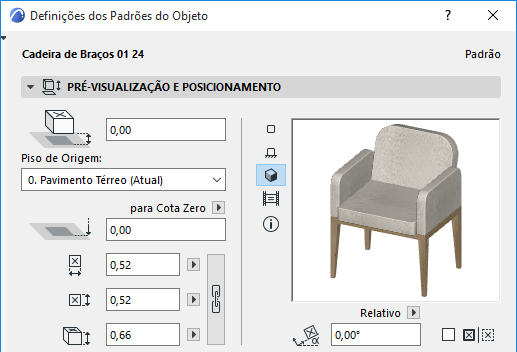
Afastamento da Base ao Piso de Origem: Digite um valor para definir a elevação da base do objeto em relação ao Piso de Origem.
Elevação da Base [ao Nível de Referência]: Mostra a elevação da base absoluta do objeto, medida para a Origem do Projeto ou para qualquer outro Nível de Referência definido pessoalmente.
Ver também Preferências de Níveis de Referência.
Notas:
–Os níveis de referência são definidos em Opções > Preferências do Projeto > Níveis de Referência.
–Este é um valor calculado, não um vínculo. Se você alterar o nível de referência, a base do objeto não vai mudar a sua posição.
Dimensões 1 e 2: introduza os valores de dois tamanhos ortogonal (p. ex. comprimento e largura) do objeto.
Clique no ícone de cadeira para manter estes valores proporcionalmente constantes.
Altura: introduza a altura do objeto.
Introduza um ângulo de rotação para o objeto, se existir algum.
Use o pop-up para definir como esse valor de ângulo deve ser interpretada quando o elemento é colocado:
• Relativo à Orientação (o ângulo será medido relativamente à Vista Orientada);
Ver também Definir Orientação.
ou
• Absoluto do Sistema de Coordenadas (o ângulo será medido a partir do ponto (0,0) das coordenadas do projeto)
Assinale a opção Espelhar Item Biblioteca para efetuara o espelhamento do Item da Biblioteca selecionado quando a coloca ou para o espelhamento de um objeto selecionado. (Visualiza a pré-visualização de pois de assinalar esta opção para ver como o objeto será colocado.)
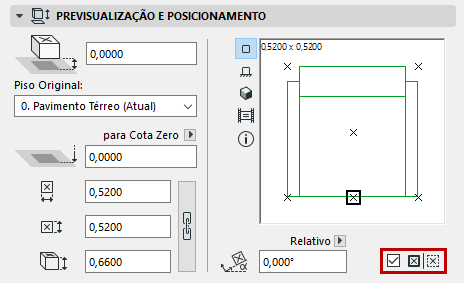
A Área de Previsualização à direita mostra-lhe o objeto sob diferentes visualizações, em função de qual dos cinco ícones (à direita) escolher. Ao definir diferentes parâmetros para o objeto, mantenha-se atento a esta pré-visualização para ver os efeitos das suas edições.
Clique entre as Opções de Previsualização para variar a imagem de pré-visualização:
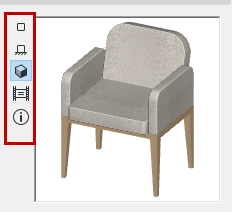
Mova o cursor para dentro da Área de Previsualização e este toma a forma de uma seta “curva”, permitindo (na Planta ou Previsualizações 3D) ver todos os lados do seu Item da Biblioteca.
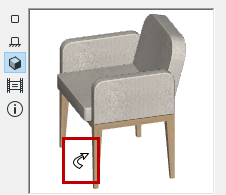
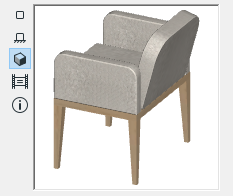
As opções de previsualização, de cima a baixo:
•Vista da Planta
•Vista de Frente
•Visualização 3D
•imagem de Visualização predefinida
Nota: Para modificar a imagem de visualização predefinida, use os controles Imagem Ver Antes no Editor de Objetos GDL.
Ver Imagem Ver Antes.
Mova o cursor para dentro da Área de Previsualização e este toma a forma de uma seta “curva”, permitindo (com cliques sucessivos) rotacionar a planta ou a visualização 3D.
Informação
Clique no ícone de informações para visualizar uma breve descrição do objeto.
Clique no botão Informação para ver mais informações sobre o item da biblioteca (p.ex. autor, descrição). Se compartilhar o seu próprio item da biblioteca no Portal de Componentes BIM, tem a oportunidade de introduzir esta informação durante o processo.
Ver Compartilhar Objeto nos Componentes BIM.
Ponto de Inserção
Objetos podem ser posicionados pelos seus pontos quentes, definidos no símbolo 2D do Item da Biblioteca. Um dos pontos quentes é definido como ponto principal. Este ponto quente é marcado por um retângulo realçado e agirá como ponto de inserção por padrão e ponto de inserção para o Objeto.
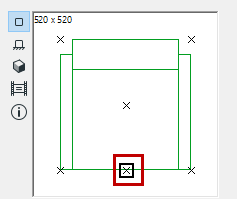
Os outros pontos quentes são visualizados como um X. Clique em qualquer um deles se você pretender utilizá-lo como ponto de inserção em vez de um ponto quente primário por padrão.
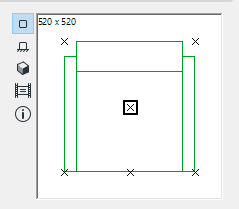
Piso Original: selecione um Piso Original para o Objeto: por predefinição, é o Piso atual, mas pode clicar em Selecionar Piso, ao invés, e selecione qualquer outro Piso como o Piso Original.
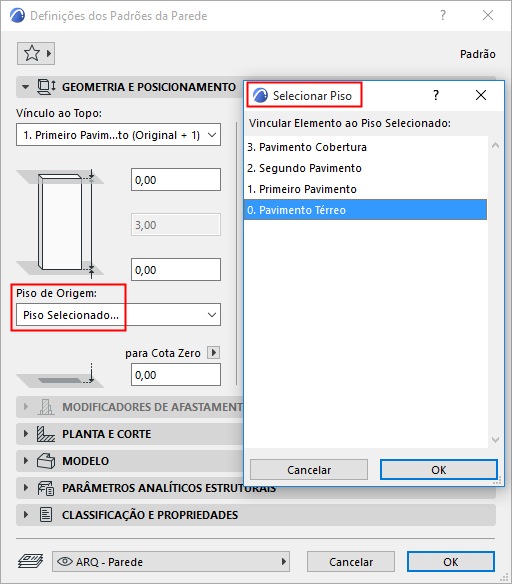
Para mais informações, consulte Piso de Origem.
Painel de Objetos Definições Personalizadas
Os parâmetros disponíveis variam de acordo com o objeto. Quando aplicável, clique no menu pop-up para acessar as diferentes categorias de parâmetros.
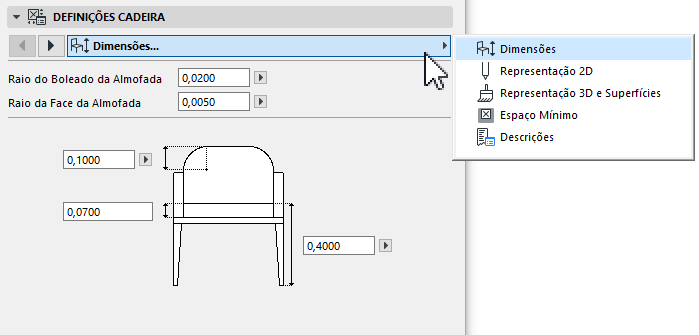
Para informações sobre como transferir parâmetros modificados, de um objeto para outro, veja Transferência de Parâmetros entre Objetos.
–Todos Parâmetros: Alguns objetos têm Lista de Parâmetros como uma interface alternativa para as listas gráficas Definições Personalizadas. Se você preferir a Lista de Parâmetros, escolha esta do Painel de Definições Personalizadas pop-up:
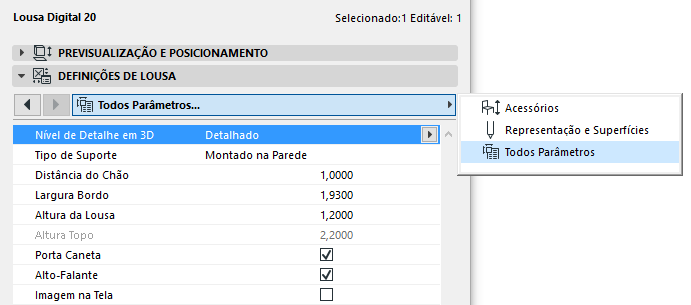
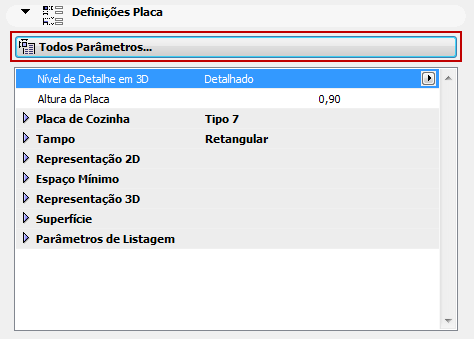
O parâmetro Espaço Mínimo (incluído em muitos Objetos da Biblioteca ARCHICAD original) define a área que envolve o objeto colocado e que quer deixar livre. Você pode optar por visualizar o espaço mínimo de todos os objetos em vistas 2D, dependendo das opções globais que define em Opções Visualiz. Modelo.
Ver Definições Diversas para Itens da Biblioteca.
Redefinir para Padrão Definições
Se você personalizar as Definições GDL de qualquer Item da Biblioteca, você poderá redefinir para o padrão usando o comando Redefinir na Caixa de Informações:
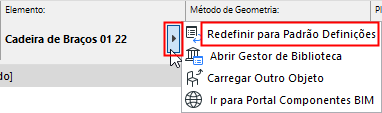
Painel Planta e Corte do Objeto
Use este painel (ou os controles equivalentes na Caixa de Informação) para fazer o seguinte:
•Definir o Pisos em que o objeto deve ser exibido
•Opcionalmente substituir os parâmetros de representação 2D que foram definidos para o objeto em seu script GDL (ver Sobrepor Atributos do Objeto, abaixo).
Mostrar nos Pisos: utilize este pop-up (onde disponível) para controlar os pisos em que os objetos são visualizados: apenas no piso original, ou também sob a forma de contorno em outros pisos.
O Objeto/Luminária pode ser definido para ser mostrado apenas Um Piso Acima ou Um Piso Abaixo.
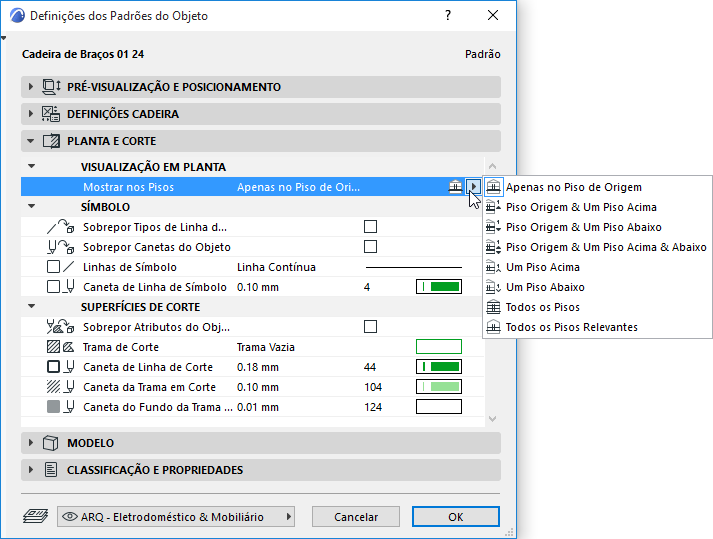
Para mais informações, consulte Mostrar nos Pisos.
Normalmente, você vai definir os atributos de 2D (tipo de linha, caneta, trama) de um objeto utilizando as definições de representação 2D no painel de Definições personalizadas, descrito acima.
Ver Painel de Objetos Definições Personalizadas, acima.
No entanto, você pode desejar substituir esses atributos, utilizando as definições simplificadas do Painel Planta e Corte das Definições de Objeto.
Definir os atributos para linhas, canetas e tramas cortadas, não cortadas e acima do nível do corte, conforme necessário.
Para que essas definições tenham efeito, certifique-se a(s) caixa(s) de seleção aplicável Sobrepor Objeto Tipos de Linha/Canetas/Atributos está(ão) ligado(s).
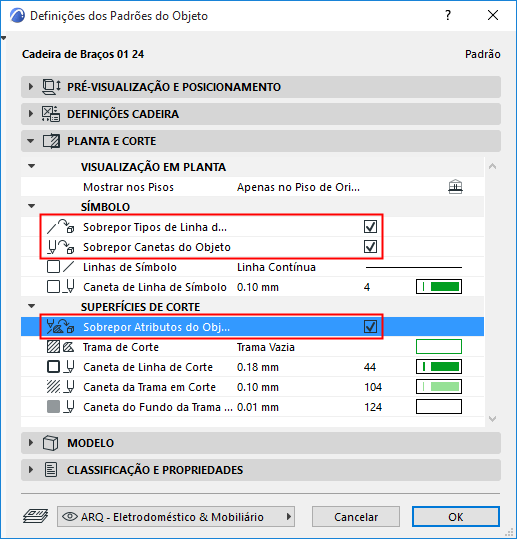
Nota: Para alguns objetos, nenhum parâmetro de Objeto GDL está definido. Neste caso, o objeto será exibido usando os atributos definidos no Painel Planta e Corte (independentemente da caixa de seleção Sobrepor).
Painel Modelo de Objeto (Não Visível por Padrão)
Este painel não é visível por padrão. Se você precisar dele, torne o painel visível em Definições de Porta/Janela, usando Opções > Ambiente de Trabalho > Caixa de Diálogo de Definição de Ferramentas.
Utilize este painel para se você quiser definir uma única Superfície para o Objeto.
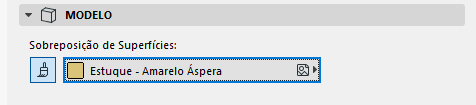
Ative o botão Superfície, depois escolha uma superfície do pop-up.