
Definições da Ferramentas Cota Linear

Tipo
Defina como você deseja calcular a sua cota linear.

•Com o método Linear, são medidas e apresentadas as distâncias entre dois Pontos de Referência adjacentes.

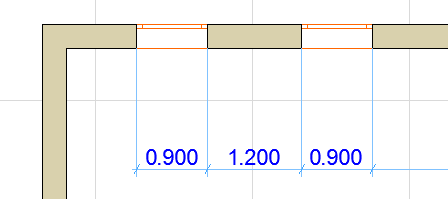
•Com o método Cumulativo, o primeiro Ponto de Referência é considerado o zero da cadeia de cotas. Todos os valores da cadeia indicam a distância entre os Pontos de Referência e o ponto zero.

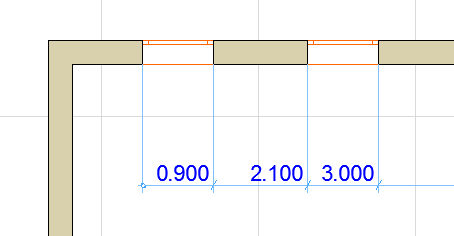
•Através do método Linha-Base, medir as distâncias de cotagem é idêntica ao método Cumulativo, mas o ponto zero não está marcado.

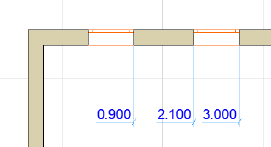
•Com o quarto ícone, pode criar Cotas Verticais.

Veja as definições específicas, em Cotas Verticais.
Estender Linha de Chamada: Escolha se deseja que a linha de chamada deva se estender além do nó.
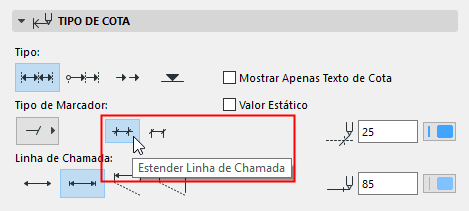
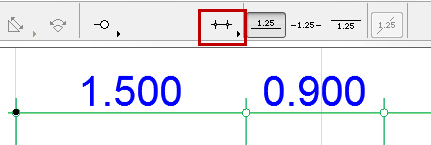
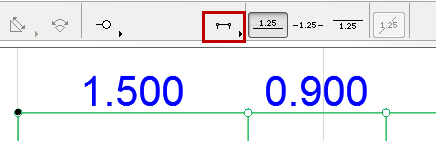
Seleção de Marcador: Escolha um Tipo de Marcador a partir do pop-up.

•O último tipo de seta resulta em Linha dupla de Cota envolvendo os valores. Com este marcador, as definições da posição dos valores não são efetivas.
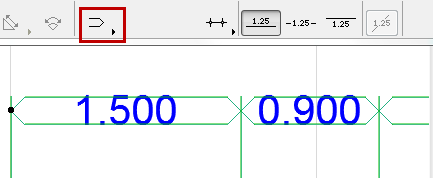
Valor Estático
Ative esta caixa de seleção para criar cotas estáticas, que não estão associadas com quaisquer elementos do Projeto.
Mostrar Apenas Texto de Cota
Marque esta caixa para exibir apenas o texto da cota, sem quaisquer linhas de cota.
Você pode exibir uma linha de cota (apenas na tela) para este tipo de cota como uma forma de ajudar a edição: ative isso em Visualização > Opções de Visualização na Tela > Linha de Referência da Cota.
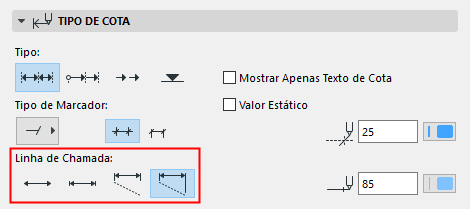
Clique em um ícone para definir o formato Linha de Chamada. A partir da esquerda temos:
•Nenhuma

•Altura Limitada

Nota: Defina o Tamanho do Marcador no painel Marcador e Opções de Linha de Chamada, abaixo.
•Altura Personalizada
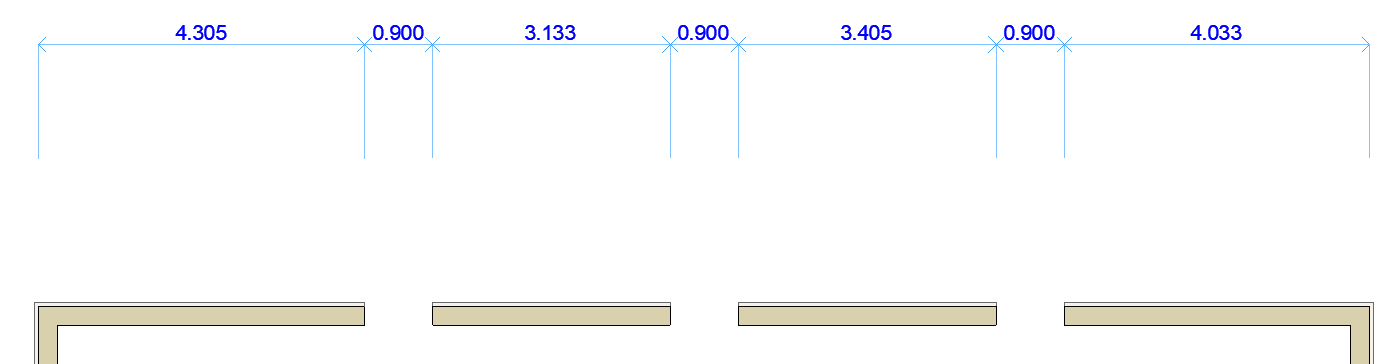
Nota: Defina o comprimento da linha de chamada personalizada no painel Marcador e Opções de Linha de Chamada, abaixo.
•Altura Dinâmica (associada ao elemento cotado).
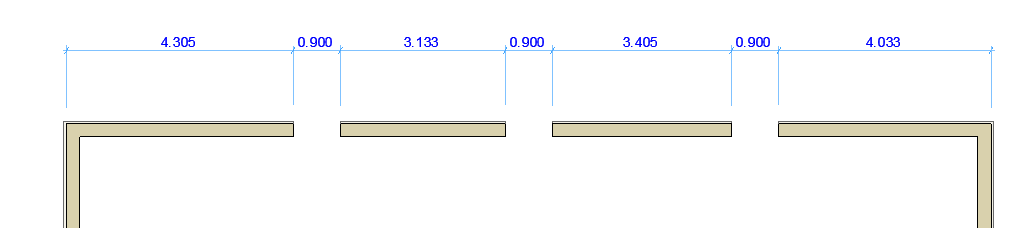
Nota: Defina a distância entre a Linha de Chamada e o elemento cotado no painel Marcador e Opções de Linha de Chamada, abaixo.
Canetas para Marcador de Cota e Linha: Escolha as Cores das Canetas/Espessuras das Canetas para o Marcador de Cota e para a Linha de Cota.
Painel Marcador e Opções de Linha de Chamada
Essas opções definem as opções de Linha de Chamada, dependendo do tipo de Linha de Chamada que você escolheu no painel Tipo, acima. (Ver Painel Tipo de Cota.)
Tamanho do Marcador: introduza aqui o tamanho do marcador.
Distância Objeto/Linha: indique o valor do intervalo entre a Linha de Chamada e o elemento, para as Linhas de Chamada Dinâmicas.
Personalizar Comprimento da Linha: indique aqui o comprimento da Linha de Chamada Personalizada.
O painel Detalhes de Cota contém opções para o dimensionamento de Janelas e Portas e Paredes compostas.
Nota: estes controles são acrescentados às opções disponíveis no painel Marcador de Cota, das definições de Portas/Janelas.
Visualização também das Alturas das Aberturas: assinale esta opção se pretender que o marcador de cota apresente o valor da altura da abertura juntamente com a largura. Se assinalar esta opção, selecione um de três botões de opção à direita para definir como visualizar o valor Altura:
•Sempre com Sobredimensão: inclua a sobredimensão vertical da abertura, se existente, no valor da Altura.
•Sempre sem Sobredimensão: não inclua qualquer sobredimensão quando calcula o valor da Altura apresentada.
•Determinado pela Largura: se a Largura de cota incluir uma sobredimensão, apresente a Altura com a sua Sobredimensão. Se a Largura de cota não incluir uma sobredimensão, não inclua qualquer sobredimensão no valor da Altura apresentada.
Cota dos Componentes da Composição e Perfil dos Elementos
•Com o método Manual clique nos pontos finais de cada uma das partes antes de colocar a cota.
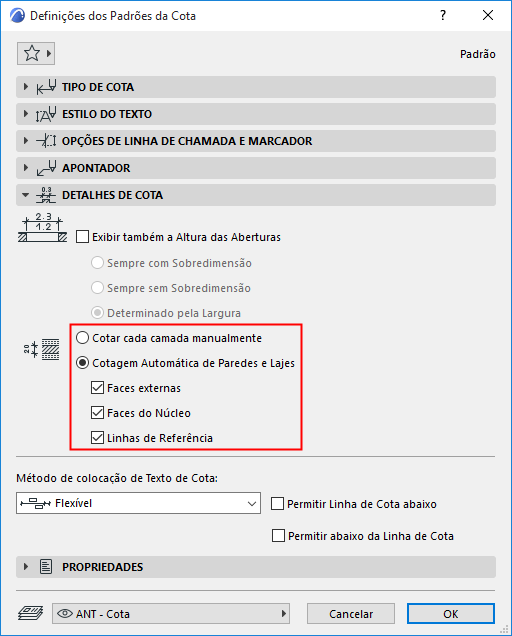
•Com o método Automático, os pontos de cota são colocados nas faces e/ou linhas de referência, dependendo das opções marcadas abaixo (pelo menos uma categoria deve ser marcada)
–Faces Externas
–Faces do Núcleo
–Linhas de Referência
O método automático funciona em Paredes nas Plantas, e em Paredes e Lajes no Corte.
Ver também Cotar Parede ou Espessura da Laje.
Notas:
•Na planta, o núcleo (s) de um perfil serão acotados ao longo de sua seção.
•Em secção, o núcleo (s) de um perfil será acotado ao longo da sua caixa delimitadora.
•Se você editar a estrutura composta ou de perfis, de modo que já não haja um núcleo, a cota só de núcleo mudará automaticamente para dimensionar a espessura total da Parede / Laje.
Método de colocação de Texto de Cota
Use essas opções para controlar como o Texto das Cotas deve ser ajustado se estas se tornarem muito cheias.
Nota: Estas opções estão disponíveis se o tipo de cota estiver definido como “linear” (não cumulativa, linha de base, ou cota de elevação). (Ver Painel Tipo de Cota.)
•Classicu: O algoritmo usado em versões mais antigas do ARCHICAD.
Os Textos de Cota são colocados horizontalmente e no meio do segmento medido.
–Se não houver espaço suficiente, os Textos de Cotas são deslocados para os lados, de modo que sejam legíveis. Textos adjacentes de Cota também são deslocados para os lados.
–Se não houver espaço para se mover para os lados, eles são ajustados verticalmente para cima, por linhas.
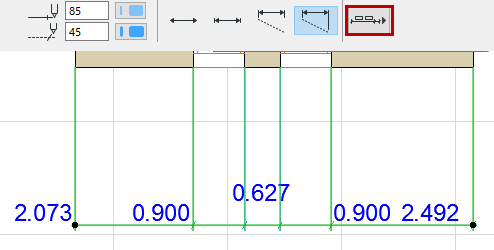
•Flexível (padrão): Este método é mais sofisticado do que o clássico: este faz ajustes automáticos mesmo que um texto de cota tiver sido movido manualmente, ou se consistir em várias linhas.
–Os Textos de Cota são colocados horizontalmente e no meio do segmento medido.
–Se o espaço é muito estreito, os Textos de Cota se deslocarão para os lados. (Textos adjacentes permanecer parados.)
–Se não houver espaço suficiente para um deslocamento para os lados, os textos podem ser ajustados verticalmente.
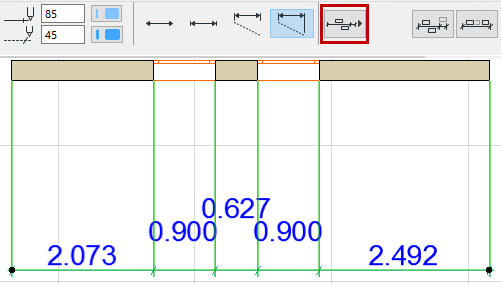
Duas opções de marca de verificação adicionais estão disponíveis com este método:
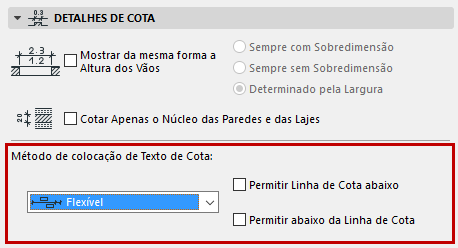
–Permitir abaixo da Linha de Cota: Como parte do ajuste, os textos podem ser exibidos abaixo da linha de cota, bem como acima.
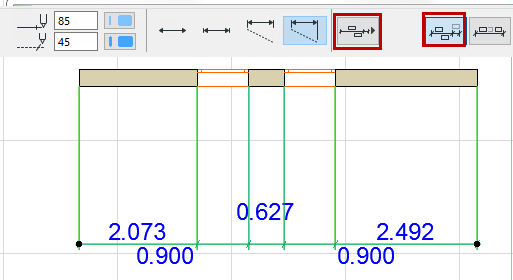
–Permitir Descolar para Texto Adjacente: Quando um texto de cota é deslocado para os lados, as suas cotas de textos adjacentes podem também deslocar para os lados (para o meio do espaço remanescente), conforme necessário.
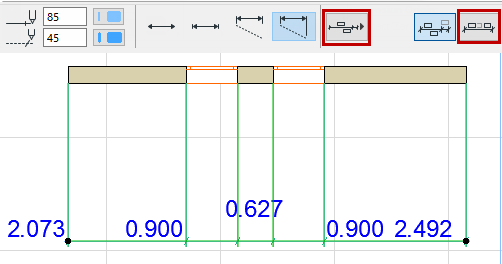
•Centralizado:
–Todos textos de cotas são colocados bem no meio do segmento medido. Nada é ajustado para os lados.
–Se não houver espaço suficiente, estes são ajustados verticalmente.
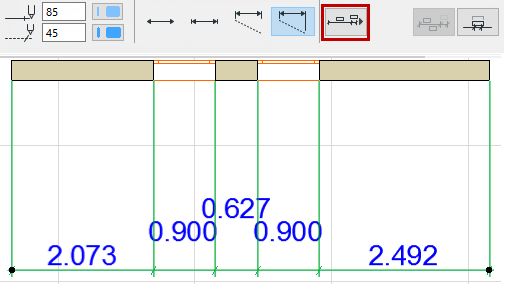
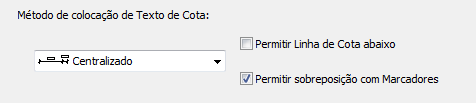
–Permitir abaixo da Linha de Cota: Como parte do ajuste, os textos podem ser exibidos abaixo da linha de cota, bem como acima.
–Permitir sobreposição com Marcadores: Os textos podem sobrepor-se com os marcadores de cota. (Se estiver desligado, então os textos serão ajustados verticalmente para evitar a sobreposição com Marcadores.)
•Desligado: Nenhum ajuste automático ocorre para melhorar a legibilidade.
Todos os textos são simplesmente colocados em uma linha, diretamente acima da linha de cota sem levar em conta a legibilidade.
