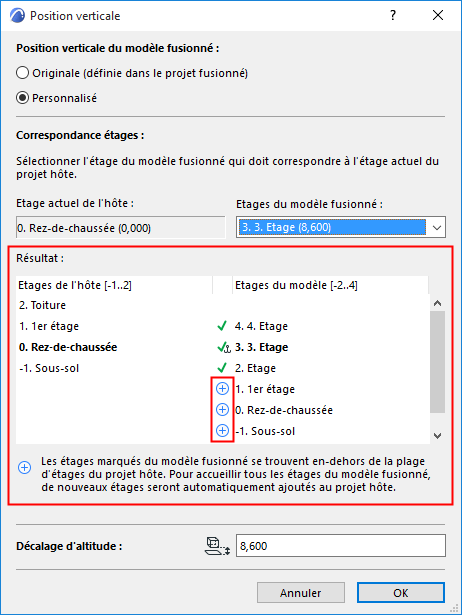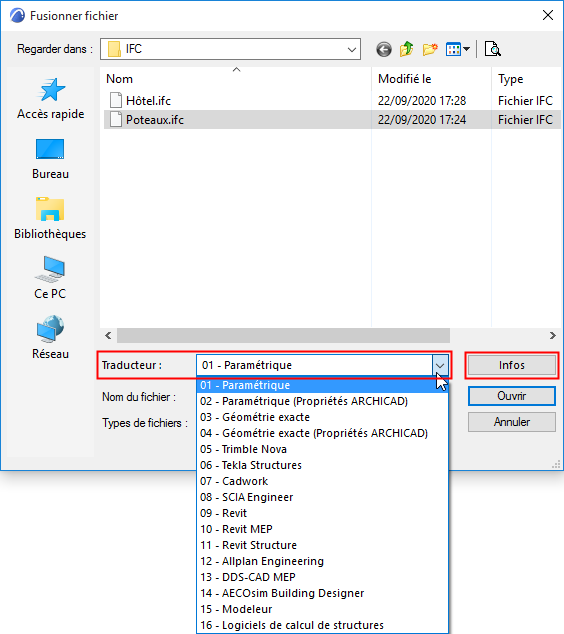
1.Utilisez Fichier > Interopérabilité > Fusionner.
2.Choisissez le format de fichier IFC.
3.Choisissez le fichier IFC à fusionner.
4.Choisissez un traducteur
Utilisez la liste déroulante pour choisir parmi les traducteurs IFC. Ce sont les Traducteurs IFC du projet hôte actuel.
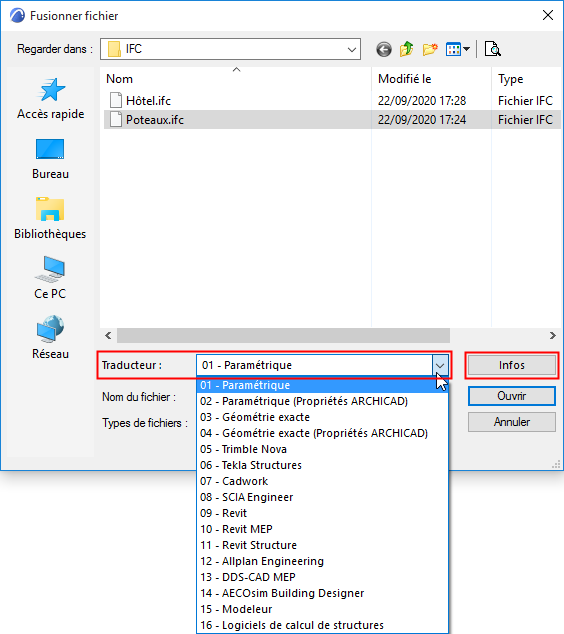
5.Cliquez sur Infos dans le dialogue Fusionner pour voir un résumé des réglages du Traducteur sélectionné.
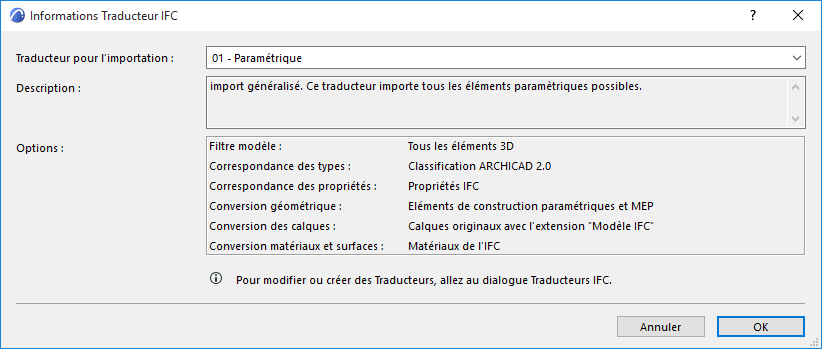
Remarque : Pour le processus Fusionner, ARCHICAD utilise un Traducteur pour l'importation IFC que vous choisissez dans le projet hôte courant.
6.Cliquez sur Ouvrir pour fusionner le projet IFC dans ARCHICAD.
7.D'autres étapes seront proposées en fonction du type du modèle importé.
voir la section suivante.
Options supplémentaires pour l'importation IFC
Sélection du bâtiment et du site
Si le fichier IFC contient plusieurs IfcBuildings et/ou IfcSites, le dialogue Sélection de bâtiment/site apparaît, vous permettant de sélectionner un Bâtiment. Le processus d'importation ne peut importer qu'un seul bâtiment à la fois.
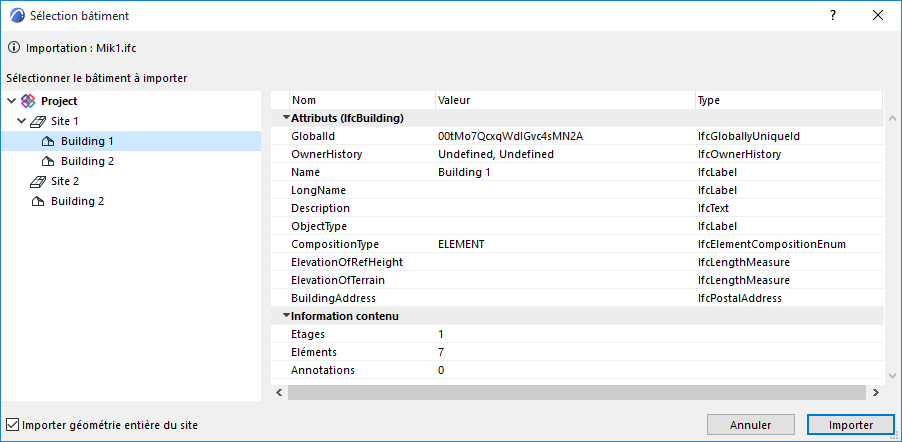
A gauche dans le dialogue de sélection du bâtiment, se trouve la hiérarchie du site et du bâtiment, présentées dans une arborescence. A droite, des informations sont affichées sur le bâtiment sélectionné.
Si la case à cocher “Importer géométrie entière du site” (en bas à gauche dans le dialogue) n'est pas active, l'IfcBuilding sélectionné ne sera importé qu'avec la géométrie d'IfcSite spécifique qui est associée au bâtiment.
Pour importer le modèle entier du site (quel que soit le bâtiment choisi), activez l'option “Importer géométrie entière du site”.
Filtrer Modèle pour importation
Selon vos besoins, vous pouvez filtrer le jeu d'éléments à importer dans le dialogue Filtre modèle.
Voir Filtrer le modèle à l'importation (filtre secondaire).
Emplacement des éléments de Bibliothèque
Choisissez l'emplacement où vous enregistrerez les éléments de bibliothèque générés lors de l'importation IFC :
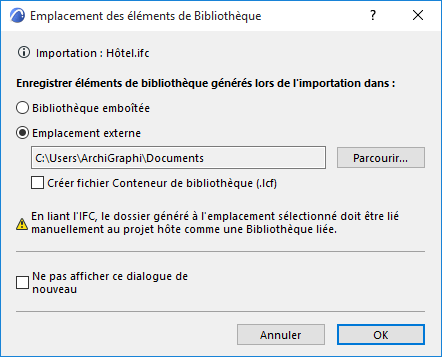
L'Emplacement externe est recommandé. Assurez-vous de lier manuellement ce dossier au projet comme une Bibliothèque liée.
Remarques :
–Lors de la mise à jour d'un Module lié la Bibliothèque liée ne sera pas mise à jour ! Si le contenu de la Bibliothèque liée a changé, vous devez la mettre à jour manuellement.
–Assurez-vous que vous avez le droit d'écrire dans le dossier cible au moment de l'importation. Autrement, le processus d'importation échouera.
–Dans Teamwork, l'option Bibliothèque liée n'est pas disponible, les éléments de bibliothèque générés seront toujours enregistrés dans la Bibliothèque emboîtée.
Position verticale du modèle IFC fusionné (pour Fusionner modèle IFC seulement)
Vérifiez ou modifiez les options dans le dialogue Position verticale pour définir la position verticale du modèle fusionné dans le projet ARCHICAD hôte.
•Original : Si vous utilisez la commande Fichier > Interopérabilité > Fusionner pour l'importation du modèle IFC, ARCHICAD va reproduire par défaut la position verticale originale du modèle fusionné à l'intérieur du projet hôte. ARCHICAD va automatiquement établir les correspondances d'étage et créer des décalages pour faire en sorte que le modèle fusionné se trouve exactement dans la même position verticale que dans le fichier IFC source.
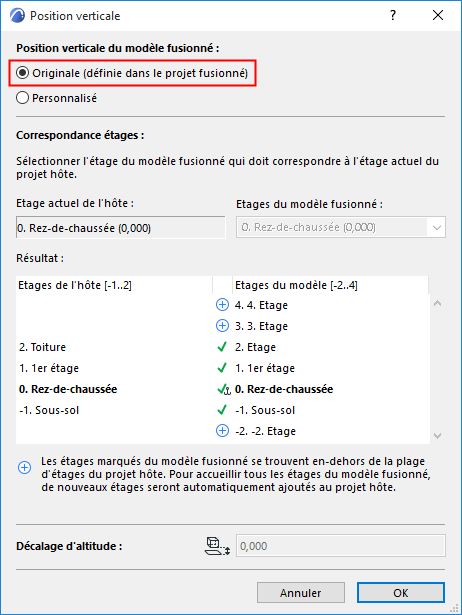
•Personnalisé : Vous pouvez également cliquer sur Personnalisé pour définir manuellement la position verticale du modèle fusionné.
•Dans le menu déroulant, choisissez l'étage du projet IFC importé qui doit être placé sur l'étage actuel. Vous pouvez voir dans la liste l'altitude de chaque étage du modèle IFC entre parenthèses.
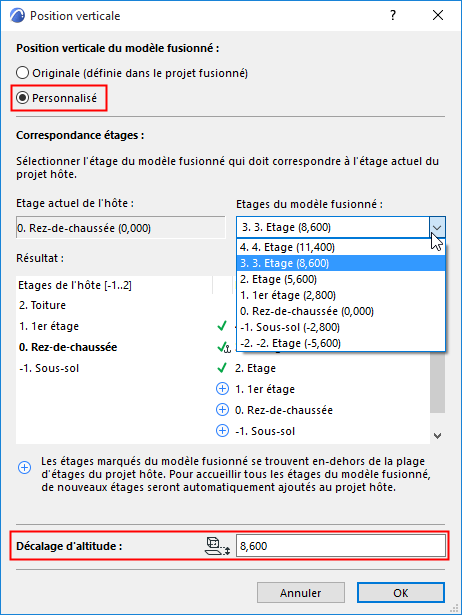
•Décalage d'altitude : Pour ajuster la position verticale du modèle importé, saisissez une valeur positive ou négative dans le champ Décalage d'altitude au bas du dialogue. Par défaut (et ceci est le réglage recommandé), la valeur de Décalage d'altitude est la différence absolue entre les valeurs d'altitude de l'étage du modèle IFC choisi et de l'étage ARCHICAD actuel.
Résultat
•Dans le champ Résultat, vous pouvez voir la correspondance des étages fusionnés et les étages de l'hôte.
•Dans les deux cas (position verticale Originale ou Personnalisée), il n'y aura de nouveaux étages créés qu'au-dessus ou en-dessous des étages du projet hôte pour pouvoir accueillir les étages supplémentaires du projet fusionné.
•Les nouveaux étages (s'il y en a) sont marqués par un signe Plus. Ces étages seront créés dans le projet hôte quand vous cliquez sur OK pour fermer le dialogue.