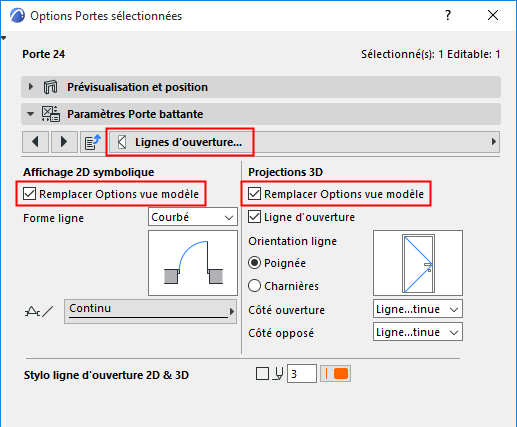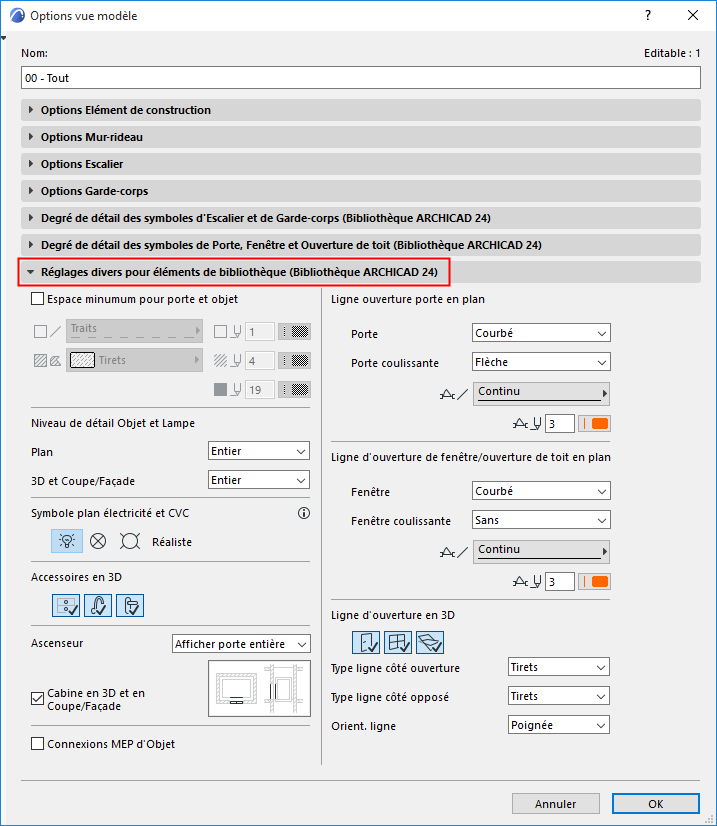
Divers Options pour éléments de bibliothèque
Pour ouvrir ce volet, allez dans le dialogue Documentation > Vue modèle > Options vue modèle.
•Ce volet et son contenu dépendent des bibliothèques que vous avez chargées. (Vous pouvez avoir des volets multiples pour chacune des bibliothèques chargées dans votre projet.)
•Les objets de bibliothèque qui se trouvent dans cette bibliothèque spécifique seront globalement affichées en fonction des Options vue modèle définies ici.
•Les options ne seront appliquées qu'aux objets dont le Script GDL a été programmé à cet effet.
Dans la version internationale d'ARCHICAD, le volet se présente comme ceci :
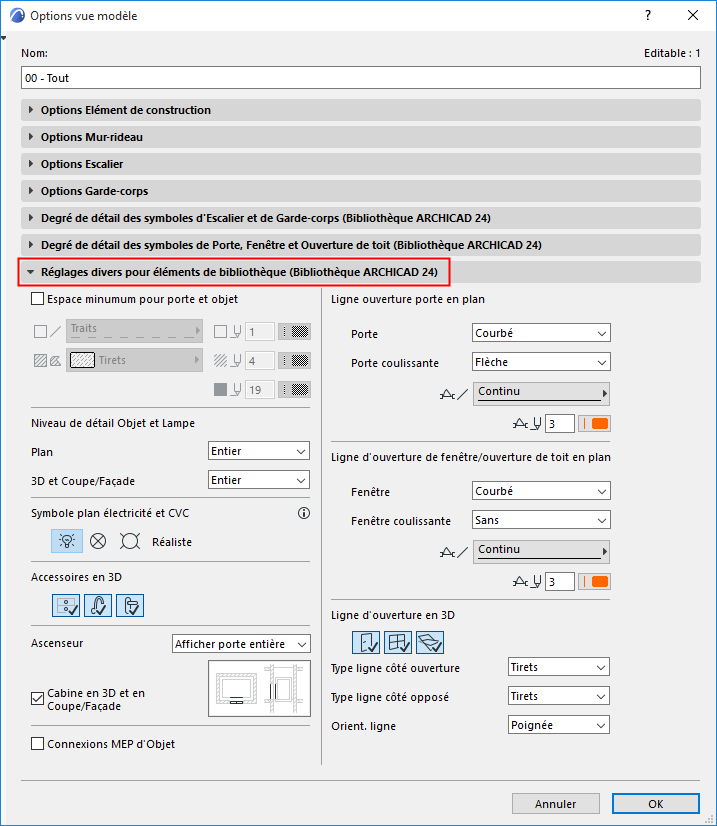
Afficher espace minimum des portes et des objets
Cochez cette case pour afficher en plan l'espace minimum occupé par les objets et portes avec un contour et une hachure qui correspondent au paramètre Espace minimum. Choisissez un type de ligne et un stylo pour la ligne de contour et un motif de hachure, un stylo et un fond pour la hachure.
L'affichage des contours/hachures de l'Encombrement minimum est disponible pour toutes les portes et objets ayant une définition de paramètre Encombrement minimum.
•Pour les portes, définissez ces paramètres sur l'onglet Encombrement minimum du volet Options personnalisées dans le dialogue Options Porte.
Voir Encombrement minimum.
•Pour les objets, utilisez les paramètres d'Encombrement minimum du dialogue Options Objet.
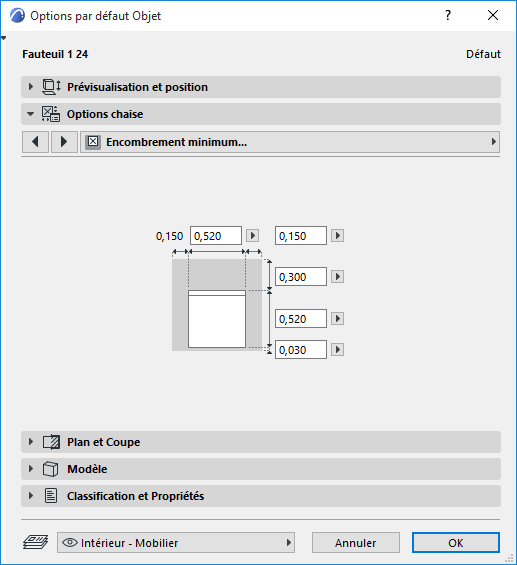
Niveau de détail d'Objet et de Lampe
Définissez le degré de détail en Plan :
•Complet, Moyen ou Bas
et dans les Projection 3D :
•Complet, Simplifié ou Schématique
Par défaut, les Objets et les Lampes utilisez les réglages de degré de détail définis ici (Par OVM). Pour un objet ou lampe spécifique, vous pouvez remplacer ce degré de détail dans son dialogue de paramétrage, si ce contrôle est disponible (utilisez les contrôles de représentation 2D ou 3D)
Voir Représentation 2D et 3D des objets.
Symboles en plan pour l'éclairage et le CVAC
Choisissez une des options pour afficher les symboles d'éclairage et d'objet CVAC en plan (par ex. lampe de plafond, détecteur de fumée, aérateur).
•Réaliste
•Electrique
•Plan plafond réfléchi
Accessoires en 3D
Cliquez sur les commandes pour afficher ou masquer ces types d'accessoires en 3D :
•Poignées objets en 3D
•Robinets objets en 3D
•Poignées de porte en 3D
Cabine d'ascenseur
Définissez les options pour l'affichage du composant Cabine de l'objet Ascenseur :
•Afficher/Masquer cabine en 3D et dans Coupe/Façade
•Afficher/Masquer portes d'ascenseur en Plan/Coupe ou afficher l'ouverture seulement
Connexions MEP d'objet
Les éléments compatibles avec le Modeleur MEP incluent des Connexions permettant la connexion avec n'importe quel objet d'un cheminement MEP.
Utilisez cette case pour afficher ou masquer ces connexions.
Ligne d'ouverture de Portes/Fenêtres/Ouvertures de toit sur le Plan
•Style ligne d'ouverture : Courbe, soit Droit
•Pour portes et fenêtres coulissantes : Sans ou Flèche
•Type de ligne et Stylo pour la ligne d'ouverture
Lignes d'ouverture dans projections 3D
Cliquez sur les commandes (Porte, Fenêtre, Ouverture de toit) pour afficher ou masquer leurs lignes d'ouverture dans la Fenêtre 3D.
•Choisissez des lignes (tiretée, continue, pointillée) pour les lignes d'ouvertures du côté de l'ouverture et du côté opposé.
•Choisissez Poignée ou Charnières pour définir l'orientation des lignes d'ouverture.
Remarque : Cette option dépend de l'échelle (normalement, les lignes d'ouverture ne sont pas affichées aux échelles les plus réduites).
Supplanter Options vue modèle pour une porte ou fenêtre particulière
Les Options vue modèle affectent toutes les portes/fenêtres de la vue. Pour remplacer les réglages de ligne d'ouverture d'une porte ou d'une fenêtre, allez à l'onglet Lignes d'ouverture du volet Options personnalisées.
Voir Lignes d'ouverture (Porte/Fenêtre).