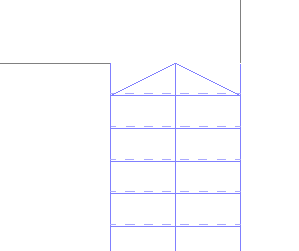在楼梯设置中,从树状页结构图中选择饰面 打开此页。
选中 饰面 为楼梯添加踏面/踢面饰面组件。
下面,点击您需要的组件:
•梯步段饰面:将设置运用到踢面、踏面、或两者
•平台段饰面:将设置运用到踢面、踏面、或两者
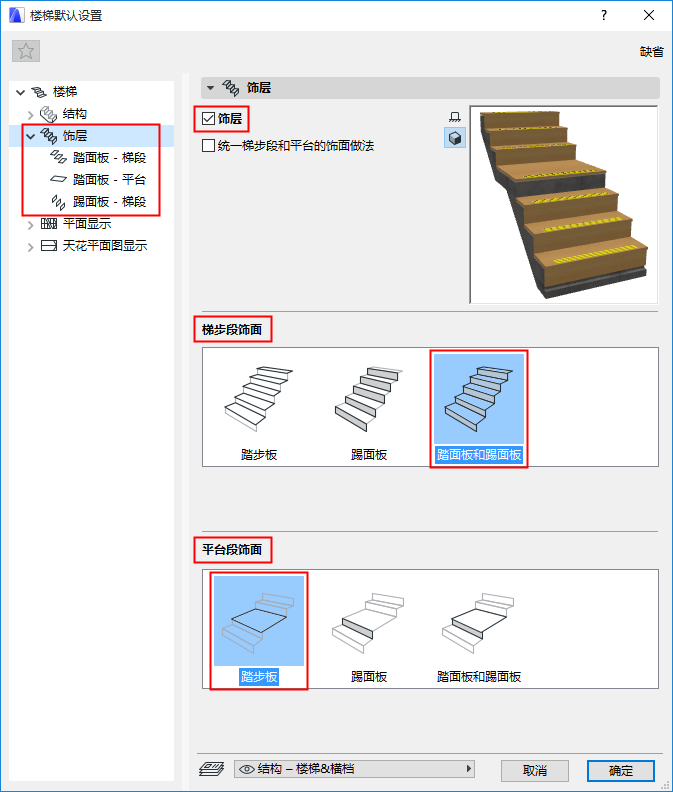
在树状构造图中选择的组件:每个踏面/踢面/平台/梯段饰面都有独立的设置页面。
统一梯步段和平台的饰面做法
选中此选项,以为在梯段和平台上的所有踏面和踢面使用相同的饰面设置。这样,设置页面的数量将减少。
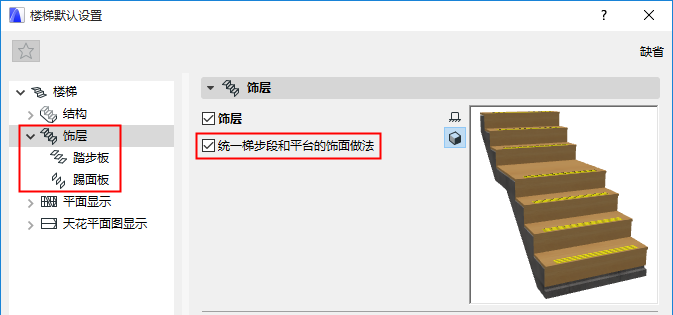
根据不同的需要,在踏面和踢面设置页面,从弹出式对话框中选择一个GDL组件作为饰面:
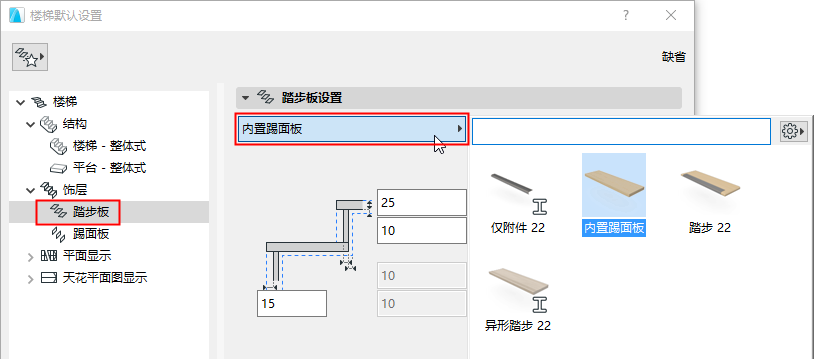
选择组件作为踏面饰面
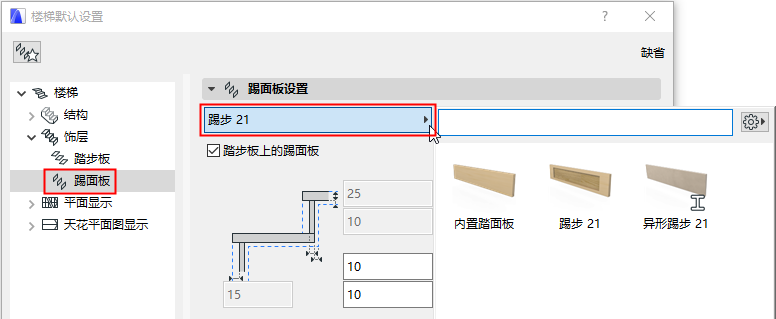
选择组件作为踢面饰面
踏面上的踢面:选中此选型将踢面放置于踏面的顶部。(如果不勾选这个选项,踢面将扩展至踏面的底部平面-参见图标。)
使用组件设置面板,指定所选饰面的形状和外观。设置基于所选组件而变化:
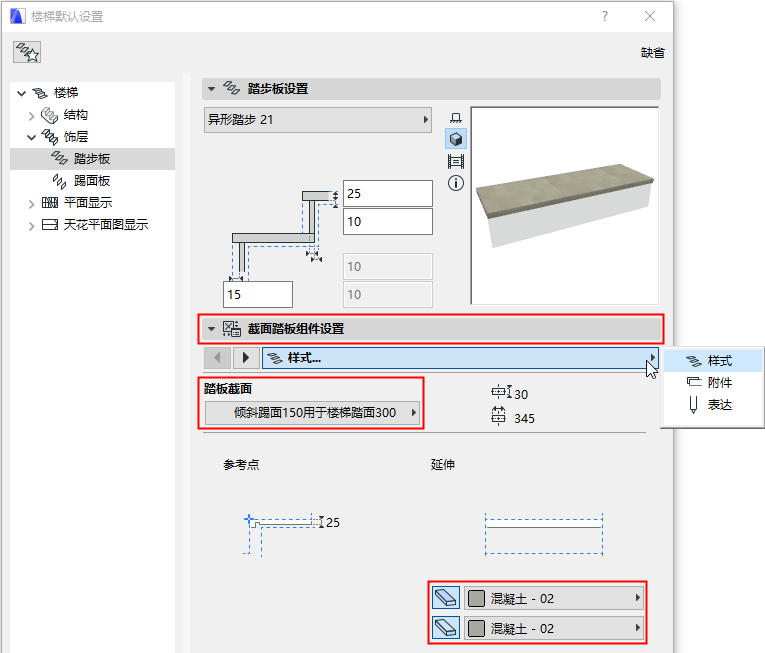
选择踏面截面及建筑材料
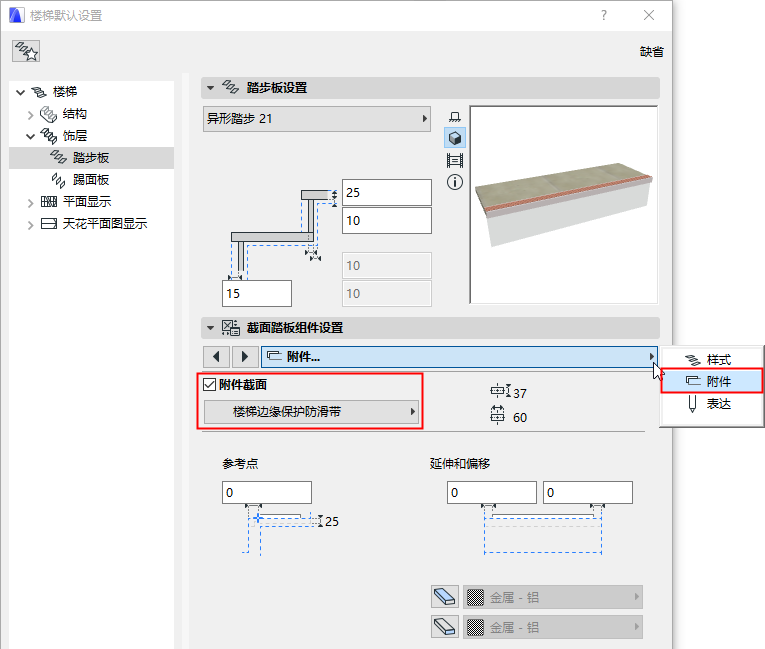
选择单独的附件踏面截面
编辑单个踏面或踢面
使用编辑模式,编辑单个踏面和踢面组件。您必须分别编辑踏面和踢面。
例如,编辑楼梯的个别踢面和踏面以形成一个内置柜体的楼梯构造。

1。选择楼梯并进入编辑模式。(参见进入编辑模式。) 在编辑模式下,使用示意性视图。
2。单独选择每个踏面。使用相似的小面板命令来编辑它们。
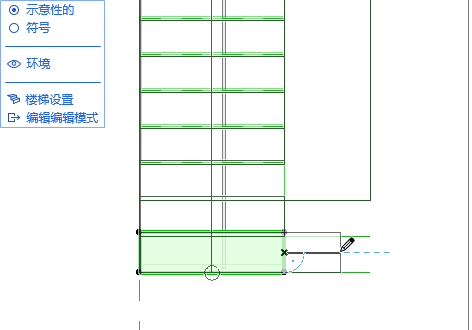
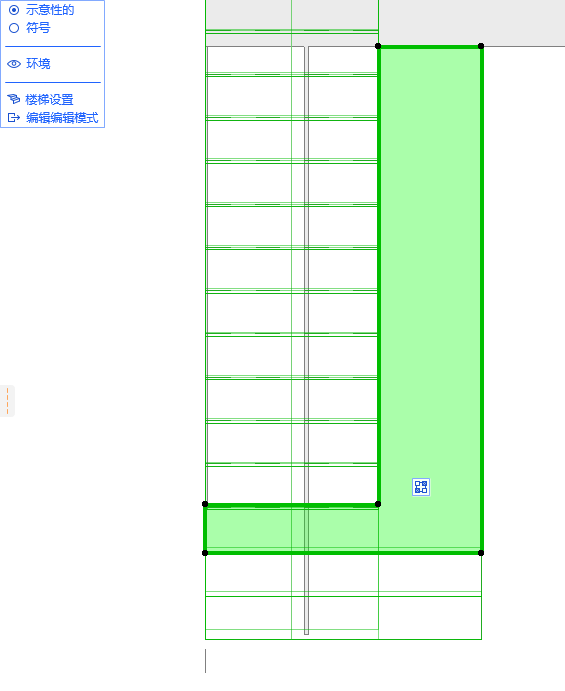
3。切换至3D窗口:注意,您仍在编辑模式中。
4。继续编辑楼梯组件-单独编辑踢面板。

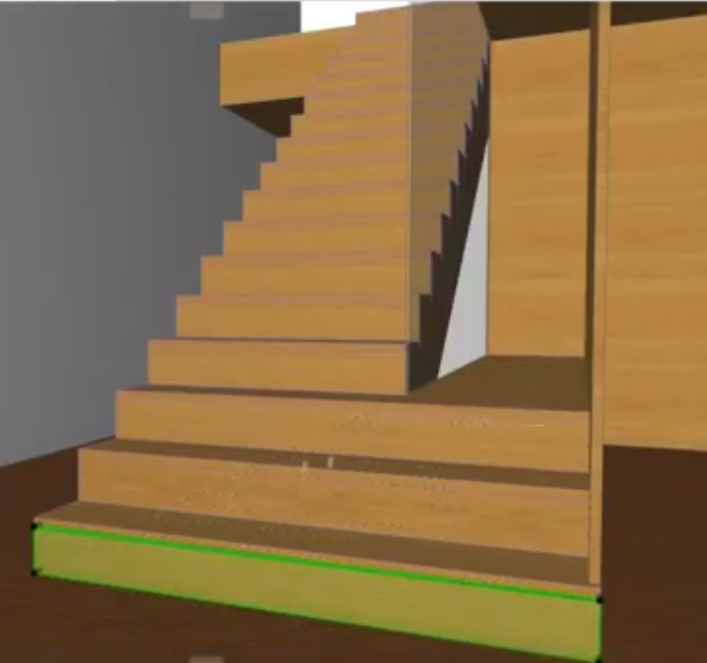
5。当楼梯完成,使用实体元素操作,以将其连接至墙。
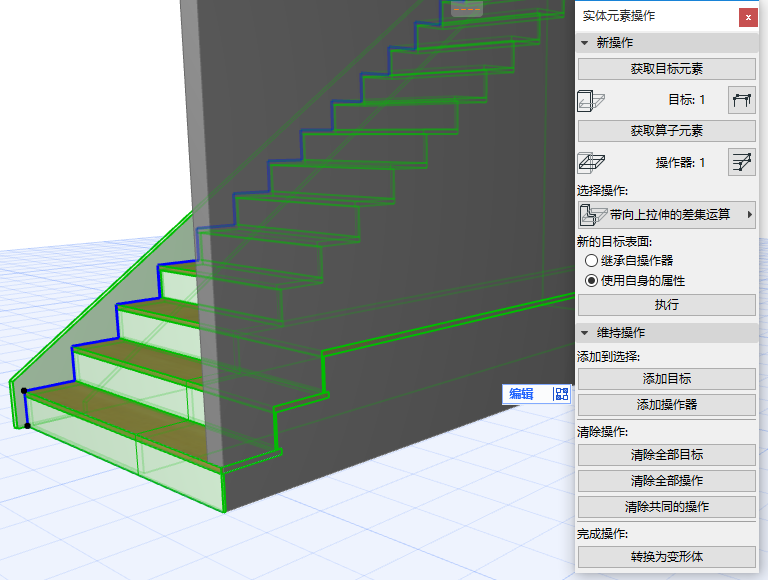
定义自定义踏面单元:前面,后面,左面,右面
当您编辑踏面以改变其形状,踏面附件-如凸缘-可能不会扩展至自定义的部分。

这种情况下,您可以自定义任何踏面单元,使其与标准踏面形状的前面、后面、左面、右面相似。
1。选择楼梯并进入编辑模式。
2。选择一个踏面,然后点击其中一侧的边缘。
3。从弹出式小面板中选择自定义踏面多边形设置。
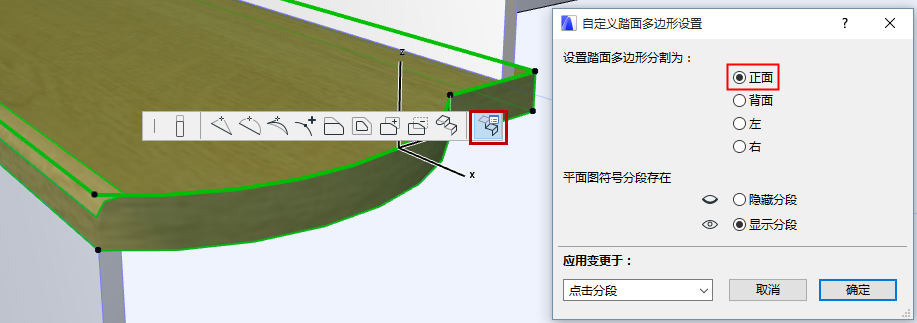
4。设置踏面多边形单元为“前面”。
注意:要改变踏面板所有边缘,选择所有边缘,在应用修改到 弹出式对话框中。
5。自定义的踏面边缘现在与踏面前部一样,也显示凸缘。

在编辑模式中编辑每个踢面高度(剖面/立面图)
要分别编辑每个踢面的高度,您可以在剖面和立面窗口中使用编辑模式。
(例如,归档一个具有不同高度踢面的历史性的楼梯。)
1。在剖面/立面窗口中选中楼梯,然后进入编辑模式。
2。选择一个踏面。
3。拖动踏面的顶部到理想的位置。
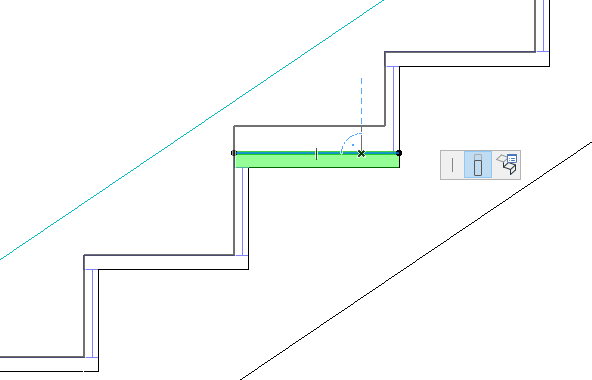
踢面板高度已调整。注意,整个楼梯形状将被影响(包括连接构造)。
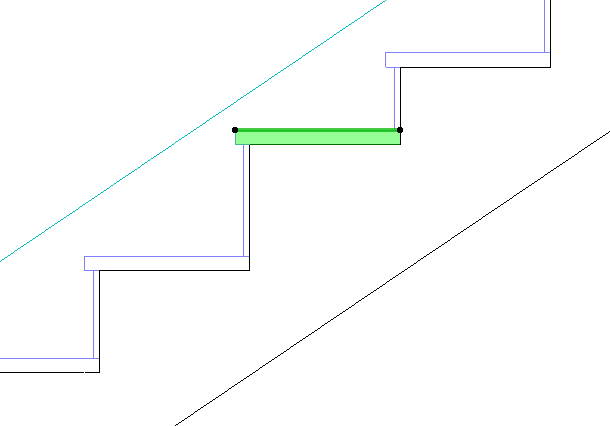
您可能想要在2D中隐藏踏面。例如,如果最后一个踏面与平台板在同一层,您可以隐藏顶部踏面直线。
1。在平面视窗中选中楼梯,然后进入编辑模式。
2。确保编辑模式使用示意性视图
3。选择一个踏面,然后点击其中一侧的边缘。
4。从弹出式小面板中选择自定义踏面多边形设置。
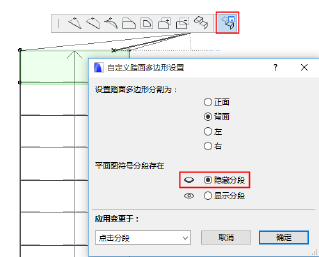
5。点击 隐藏单元。
注意:要隐藏所有单元:选择 所有单元 ,在弹出式对话框应用修改到中。
6。查看符号视图中的结果。