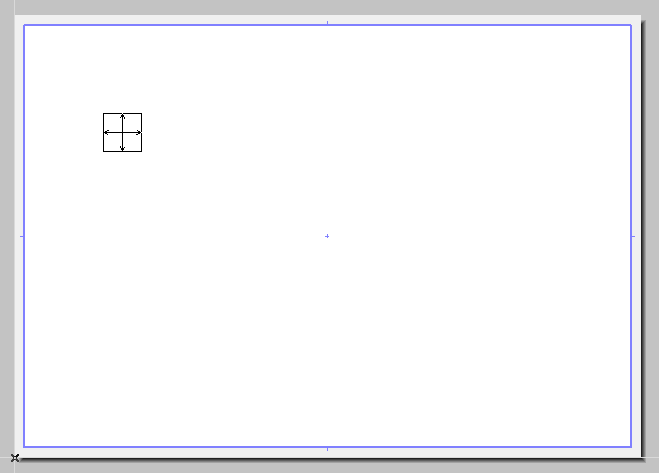
图形可以按下列方法个别或共同地在布图上放置。
放置时,图纸的大小和点位点在图纸设置(大小和外观面板)中定义。
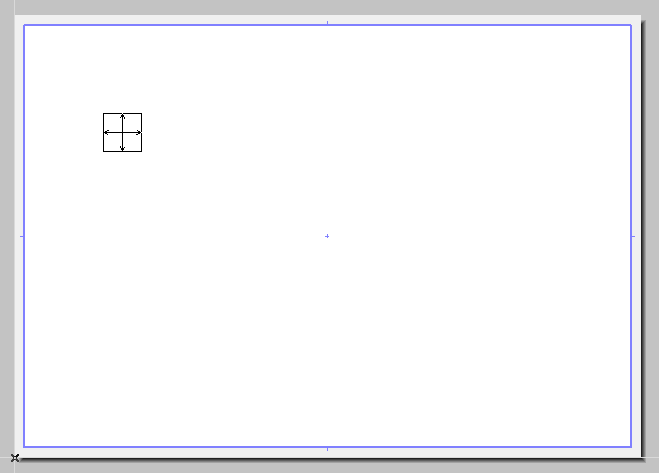
激活布图窗口,转到浏览器面板或管理器,将一项或几项(视点、视图或来自外部ARCHICAD文件的视图)直接拖放到布图。当添加到布图时,用它们的当前设置将视点转换为视图。新创建视图添加到视图映射中,并将新创建的图形添加到图册中。
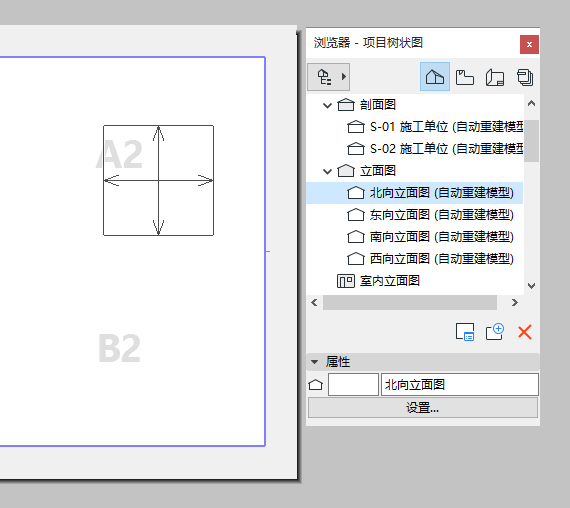
注意:当将浏览器/管理器中的几项同时放到布图上时,放置将遵守样板布图设置的图形放置部分所设置的规则(如"自动排列")。
1。使用 文件 > 外部内容> 从文件中放置外部图纸 指令。
2。从出现的放置图形对话框中,选择文件系统的一个图形文件 (PDF格式、DXF和DWG许多图像格式都是可用的格式)。点击打开
3。用光标放置在ARCHICAD窗口中的图形。
要只导出DWG/DXF/或DWF图形的某些图层:
参见打开选项(DXF/DWG转换设置)的“允许部分打开”。
要显示/隐藏在ARCHICAD中放置的、导入的DWG图形的源图层:
参见嵌入图层。
使用图形设置中的控制项,定义图形的外观和表现。
参见图形设置。
在管理器的布图编辑器中,将视点、视图和外部的文件从左边的适当层次列表拖放到右边图册上 (或使用管理器左边的放置图形命令)。
参见管理器面板。
图形的放置遵守下面规则:
•如果在现有布图读的名称上拖动一项,图形会添加到该布图。
•如果在子集或图册本身的名称上拖动一项,图形会放置到子集内自动创建的新建布图上(或在图册的最高层)。
使用图形设置中的控制项,定义图形的外观和表现。
参见图形设置。
激活布图窗口,从工具箱中激活图形工具,然后在布图上点击。
从弹出的放置图形对话框中选项如下选项之一作为图形源:
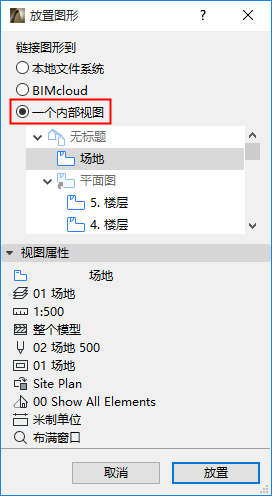
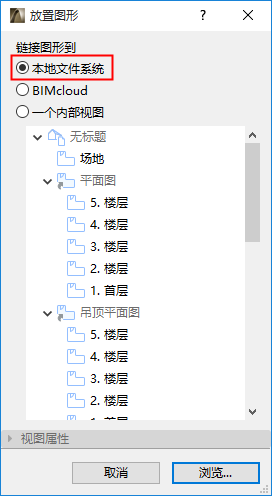
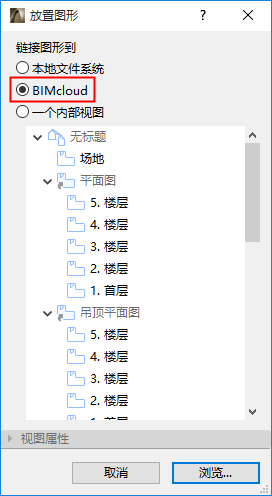
•一个内部视图:当前项目视图映射显示在对话框中。选择一个视图,然后点击放置 (任何所选视图的属性都显示在视图属性面板下面)。
•本地文件系统:单击 浏览 以定位图纸文件。
如果选择一个ARCHICAD项目的文件,则再次出现放置图形对话框,列出所选项目的视图映射。选择一个视图,然后点击放置将其放置在激活的布图窗口上。
•BIMcloud:点击浏览。在弹出的选择团队工作项目对话框中选择服务器和所需项目。再次出现放置图形对话框,列出所选项目的视图映射。选择一个视图,然后点击放置将其放置在激活的布图窗口上。
重要信息:要获得服务器及其项目,用户名称必须列示于团队工作项目的用户列表中
参见BIMcloud 用户 指南 获取详情。
使用图形设置中的控制项,定义图形的外观和表现。
参见图形设置。
注意:该命令在每个本地化的ARCHICAD版本上不可用。
使用 保存视图并放置在布图上 命令,新建视图将出现在视图映射与图册中。
命令可从以下获得:
•活动窗口的上下文菜单中
•从弹出式浏览器中的视图/视点的上下文菜单中(在视图情况下,命令被简单的称为在布图上放置)
•从文档菜单
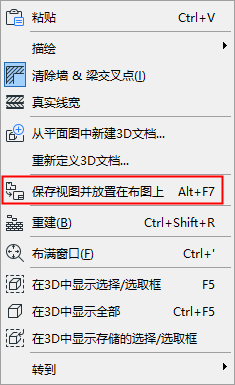
布图窗口将变成活动的 (打开最近的活动布图,或图册中的第一个布图)。
点击来放置图形。
从独立的ARCHICAD项目中导入
1。文件>外部内容>放置外部图形
2。从出现的对话框中选择一个ARCHICAD 项目(PLA 或PLN)。
3。点击打开
4。从ARCHICAD项目导入视图对话框出现, 选择要导入的视图及把它们添加到图册的方法。
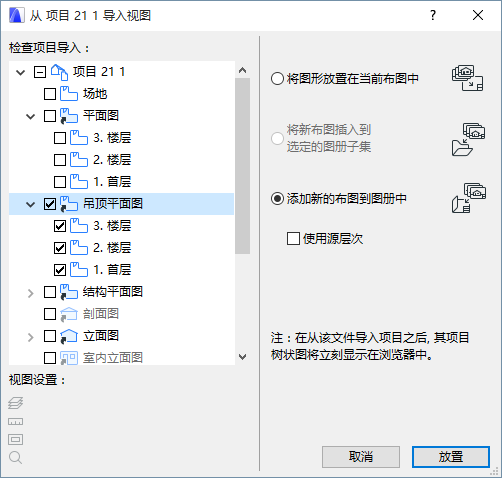
5。点击选择, 该视图就被添加到布图。
从团队工作项目导入
1。文件>外部内容>从BIMcloud中放置外部图纸
2。在弹出的选择团队工作项目对话框中选择服务器和所需项目。
注意:要链接团队工作项目中的图纸,源团队工作项目必须与主项目版本号相同。
3。点击选择,
重要信息:要获得服务器及其项目,用户名称必须列示于团队工作项目的用户列表中
4。从ARCHICAD项目导入视图对话框出现, 选择要导入的视图及把它们添加到图册的方法。
5。点击选择, 该视图就被添加到布图。
从其它ARCHICAD项目文件放置视图将启动另一个ARCHICAD实例。
注意:如果在每个视图放置的同时不想启动ARCHICAD,则转到选项>工作环境>更多选项,并勾选"不要启动ARCHICAD的新实例"。
一旦将视图从外部ARCHICAD项目文件中放置到当前的项目文件,视图映射和该源文件的图册结构将受项目选择器的支配,并且可以很容易将附加的图形放置到当前项目的图册。