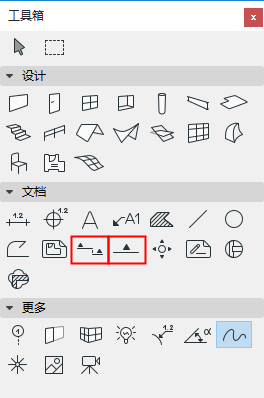
以下设置的工作方式与“剖面图和立面图”工具相同。
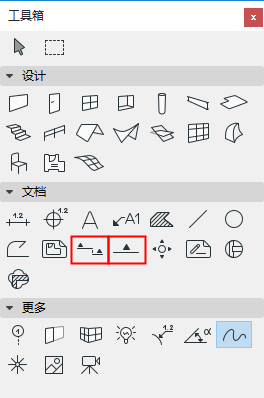
创建截面和立面更多信息,参见:
关于工具箱内所有工具的通用设置的描述,参见在工具设置对话框中工作。
参考ID:默认指派一个ID;可以通过在字段内键入任意一个值来修改它。
名称:出现在“浏览器”面板和“剖面/立面”窗口的标题栏中。
注意:如果放置一个不生成视点的链接或独立标记,ID/名称栏将变为灰色。
放置新的剖面/立面图标记(使用默认设置)
在下一个弹出框选择您想用剖面/立面图工具创建的东西:
它的标记参考可包括
•视点,用它在浏览器项目树状图中的位置来识别;
或
•视点第一个放置的图形,用它在图册层级中的位置来识别。
如果选择了放置链接的标记:
它的标记参考可包括任何下列信息:
•选定的视点
•选定的图形
•选定视点第一个放置的图形
•选定视图第一个放置的图形
如果选择了放置未链接的标记:
标记参考将不会包括任何链接信息;可在标记面板下定义一个自定义文本(第一文本行/第二文本行参数)。
参考:显示选定参考项的路径(在浏览器层级中的位置)。
重新设定一个已放好的剖面图/立面图标记(需要先选中标记):
弹出字段反馈了选定标记的当前状态(源标记、链接的标记或未链接的标记)。
如果需要,可通过弹出框修改状态。
要重新定义标记参考:从弹出框中选择或点击浏览按钮,选择需要显示浏览器路径在标记上的视点/视图/图形。可用的选项将根据不同的标记状态(源标记、链接的标记或未链接的标记)而有所差异。
对于一个未链接的标记,可在标记面板中定义一个自定义文本(第一文本行/第二文本行参数)。
通过下列选项,定义剖面/立面图和平面图间链接的状态。
•自动重建模型:若平面图有改动,本视图在激活时会自动重新生成。
•手工重建模型:此视图不会自动重新生成。它只可以使用视图>刷新>从模型重建命令进行重建
•图形:将元素降格为2D图形元素,不链接到平面图,不自动依照模型重建。. 然而,可以通过更新图形来反映对最近对模型进行的修改。
选择标记和线显示在哪个楼层。
•如竖直范围为“无限”: 选择 所有 楼层或单个的自定义楼层(从弹出式列表中列出的5629楼层中选择,若没有的话点击浏览楼层。)
•如果竖直范围为“有限”,两个附加选项会激活。
完全在范围内:标记和线将出现在完全位于高度值栏定义的竖直范围内的楼层上。
至少有部分在范围内:标记和线将出现在完全或部分位于高度值栏定义的竖直范围内的楼层上。
“水平范围”为模型在剖面图/立面图窗口内的显示深度:
•无限:剖面/立面图窗口中显示所有位于线后侧,没有被其他元素覆盖的元素。
•有限:剖面/立面图窗口中仅显示位于线与限制线之间的元素。(限制线于画完”剖面/立面图“线后,点击"眼状"光标设置)。
注意:限制线是仅作显示的标记项,而且不会在布图中显示。
参见标记范围线的显示。
•零深度:只有当元素被剖面线实际剪切时才可见。(在立面图中不可用)
设置平面图显示在剖面图/立面图窗口内的竖直范围:。
•无限:显示整个项目的高度。
•有限:显示有限的竖直范围。输入范围上限和下限的标高值。(点击黑色箭头选择关于立面图数值的参考:标高值为到项目零点,或到某个自定义楼层的标高值。)
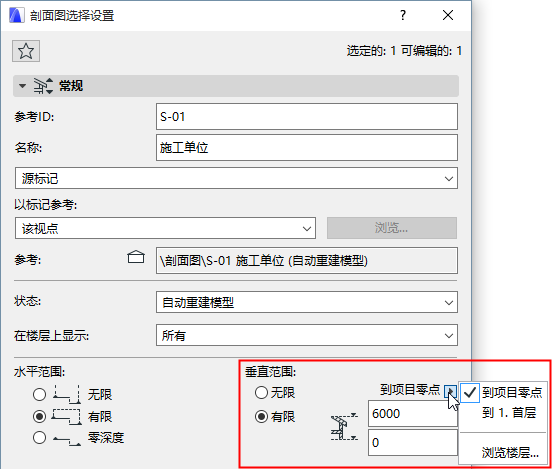
模型外观面板
参见模型外观(剖面类型视图)。
剖面线设置 (仅对剖面图起作用)
注意:(水平范围有限的剖面所用的)剖面深度(限制)线标记的是只用于屏显的标记范围,其线型和颜色可在选项 > 工作环境 > 屏幕选项中设置。
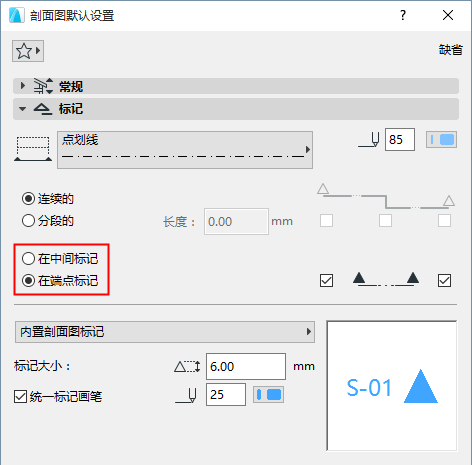
•选择 “实线 还是 “虚线”。
-起始段
-破开处段
-收尾段
标记页眉和类型
放置 标记页眉,位置在标记的中部 或 尾部。
选择标记类型:被选中的2D符号标记将出现在预览窗口中。
定义标记 大小 和 画笔颜色。
统一标记画笔:勾选该选框,将该画笔颜色应用到标记符号全体,忽略在其他地方为此标记设置过的自定义颜色。
标记文本样式面板
参见文本样式面板。
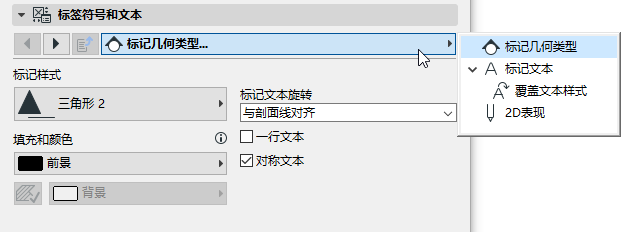
在上述的标记面板中选中的标记可以在此设置页面自定义外观和内容。
标记的几何图形和样式选项依图库中加载的标记而不同。
转到标记面板的预览窗口,查看这些选项对标记有何影响。
在此视图中选择是否显示楼层标高线和楼层标记。
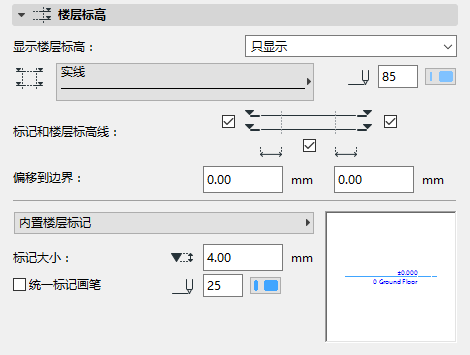
显示楼层标高
•只显示:楼层线仅显示在屏幕,而不显示在输出中。
•显示和输出
•无
更多信息,参见楼层标高线。
显示标记&楼层标高线
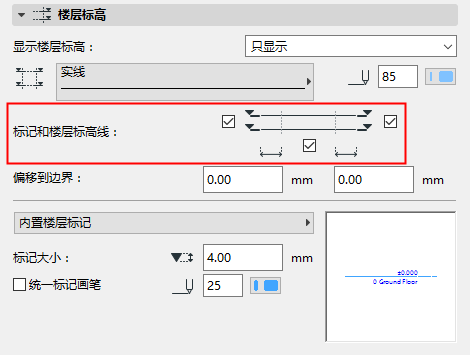
•显示左侧或右侧的楼层标记
•显示/隐藏楼层标高线
注意:如果楼层标记的偏移值都为零,则选此框自动勾选,不能去掉。
使用设计>编辑楼层标高命令调整此剖面/立面图窗口内的楼层标高。
偏移到边界:为剖面图/立面图显示范围外的楼层标高线输入偏移值。
选择标记类型:被选中的2D符号标记将出现在预览窗口中。
定义标记 大小 和 画笔颜色。
统一标记画笔:勾选该选框,将该画笔颜色应用到标记符号全体,忽略在其他地方为此标记设置过的自定义颜色。
楼层标高文本样式面板
参见文本样式面板。
这些控制项用来设置是否显示(在楼层标高面板中选中的)楼层标高标记。
设置剖面图/立面图中的轴网元素。
要压缩显示的轴网元素:
•按楼层显示轴网元素:点击选定,按楼层压缩显示轴网元素:点击选择楼层,选择想显示的轴网元素的楼层 (如果轴网元素在选定的楼层中可见,则在剖面图/立面图中也可见)。
•按名称显示轴网元素:点击选定,按名称压缩显示轴网元素:点击选择元素选择单个元素。
注意:这两个过滤标准之间是"与"关系:如果同时设置了按楼层和按名称的过滤标准,剖面/立面图将仅显示同时符合楼层与名称标准的轴网元素。
标注线:在每条轴线间放一个标注。输入此标注链的竖向位置并为其设置参照层。
合计标注:在剖面图/立面图最左端和最右端轴线间放置一条标注线。输入此标注链的竖向位置并为其设置参照层。
这些标注线将使用默认标注设置。新加入剖面/立面图且已显示出来的轴线会进入标注链。
自动错开互相重叠的轴网标记:如果轴网标记互相重叠则将其自动向两侧错开。。
显示非垂直轴网元素:默认情况下,剖面图/立面图仅显示垂直于剖面图/立面图线且在剖面图/立面图显示深度内的轴网元素。(默认情况下,平面图上弯曲的轴网元素不会显示在剖面图/立面图中。)
点击此选项,显示不垂直于剖面/立面图线,但在平面图上与剖面/立面交叉的轴网元素。这样的轴线会在与剖面图/立面图线的交点上显示。