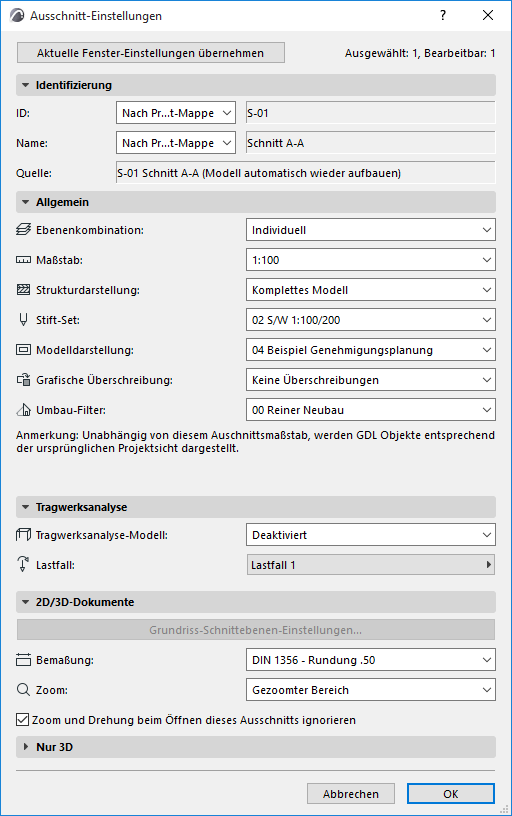
Verwenden Sie die Bedienelemente im Dialogfenster Ausschnitt-Einstellungen zum Anpassen der Einstellungen des momentan ausgewählten Ausschnitts.
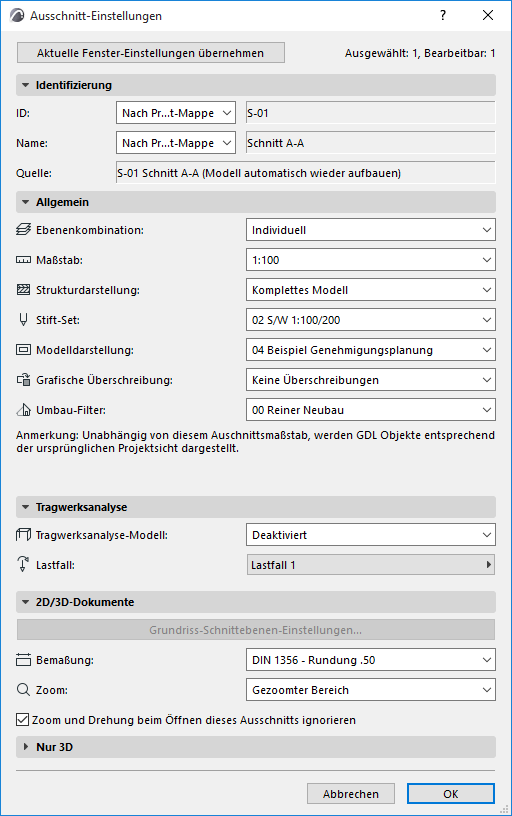
Öffnen Sie die Ausschnitt-Einstellungen von einer der folgenden Stellen aus:
•Aus dem Tab Kontextmenü der geöffneten Ansicht
•Aus dem Kontextmenü eines Ausschnittes im Navigator (oder in der Navigatorpalette / dem Organisator)
•Klicken Sie auf die Schaltfläche “Einstellungen” unten in der Ausschnitt-Mappe des Navigators.
Aktuelle Fenstereinstellungen übernehmen: Klicken Sie auf diese Schaltfläche, um die Einstellungen in diesem Dialogfenster zu überschreiben, sodass sie dem momentan gültigen Ausschnitt im aktiven Fenster (Vordergrund) entsprechen.
Ausschnitt-Einstellungen werden auch geöffnet, wenn Sie die Befehle Ausschnitt sichern oder Als Ausschnitt sichern verwenden.
Weitere Informationen finden Sie unter Navigator Ausschnitt-Mappe.
Ausschnitt-Einstellungen - Identifizierung
•ID: Wählen Sie eine Methode zum Zuweisen einer ID zu diesem Ausschnitt aus: Keine, individuell (gewünschte ID im angrenzenden Textfeld eingeben) oder Nach Projekt-Mappe.
“Nach Projekt-Mappe” bedeutet, dass der Ausschnitt die ID aus dem entsprechenden Blickpunkt in der Projekt-Mappe übernimmt.
•Name: Wählen Sie eine Methode zum Zuweisen eines Namens zu diesem Ausschnitt aus: entweder individuell (gewünschten Namen im angrenzenden Textfeld eingeben) oder Nach Projekt-Mappe.
“Nach Projekt-Mappe” bedeutet, dass der Ausschnitt seinen Namen aus dem entsprechenden Blickpunkt in der Projekt-Mappe übernimmt.
•Quelle: Dieses Feld bietet Rückmeldungen zum Quell-Blickpunk des Ausschnittes oder zum Dateipfad seiner Quelldatei.
Ausschnitt-Einstellungen - Allgemein
•Ebenenkombination: Wählen Sie eine Ebenenkombination, die diesem Ausschnitt zugeordnet werden soll.
Weitere Informationen finden Sie unter Zuweisen einer Ebenenkombination.
•Maßstab: Wählen Sie einen Maßstab aus, der diesem Ausschnitt zugewiesen werden soll.
Weitere Informationen finden Sie unter Maßstab.
•Strukturanzeige: Wählen Sie eine Struktur-Anzeigeeinstellung für diesen Ausschnitt aus.
Weitere Informationen finden Sie unter Strukturdarstellung.
Wenn dieses Popup grau angezeigt wird: Dies bedeutet, dass der ursprüngliche Blickpunkt entweder den Status "Manuell aktualisieren" oder "2D-Zeichnung" hat, sodass Sie die Strukturdarstellung dieses Ausschnittes nicht bearbeiten können. Sie können den Blickpunkt auf automatische Aktualisierung stellen oder eine neue Projekt-Sicht mit den benötigten Struktur-Einstellungen erstellen.
•Stift-Set: Wählen Sie ein Stift-Set aus, das mit diesem Ausschnitt verwendet werden soll.
Weitere Informationen finden Sie unter Stiftsets.
•Modelldarstellung: Wählen Sie eine Modelldarstellungs-Kombination aus, die in diesem Ausschnitt gelten soll.
Weitere Informationen finden Sie unter Modelldarstellung.
•Grafische Überschreibung: Wählen Sie eine Grafische Überschreibung, die diesem Ausschnitt zugeordnet werden soll.
Weitere Informationen finden Sie unter Grafische Überschreibungen.
•Umbau-Filter: Wählen Sie einen Umbau-Filter aus, der diesem Ausschnitt zugewiesen werden soll.
Weitere Informationen finden Sie unter Umbau.
Ausschnitt-Einstellungen - Tragwerksanalyse
•Tragwerksanalyse-Modell: Aktivieren oder deaktivieren Sie das Tragwerksanalyse-Modell für diesen Ausschnitt.
•Lastfall: Wählen Sie den sichtbaren Lastfall für diesen Ausschnitt.
Siehe Tragwerksanalyse-Modell.
Ausschnitt-Einstellungen - 2D/3D-Dokumente
•Grundriss-Schnittebene: Klicken Sie auf diese Schaltfläche, um das Dialogfenster der Einstellungen zur Grundriss-Schnittebene aufzurufen. Alle Anpassungen an diesen Einstellungen werden nur auf diesen Ausschnitt angewendet, nicht auf das Projekt als Ganzes.
Weitere Informationen finden Sie unter Grundriss-Schnittebene (Globale Einstellung).
•Bemaßungen: Wählen Sie in diesem Popup-Menü eine Bemaßungseinstellung aus. Der hier ausgewählte Standard wird nur auf diesen Ausschnitt angewendet, nicht auf das Projekt als Ganzes.
Weitere Informationen finden Sie unter Bemaßungs-Einstellungen.
•Zoom: Wählen Sie einen Zoom, der mit diesem Ausschnitt gesichert werden soll:
•Anmerkung: Ein gesicherter Zoom-Wert eines Ausschnittes umfasst das Verschieben und ggf. die gedrehte Zeichnung.
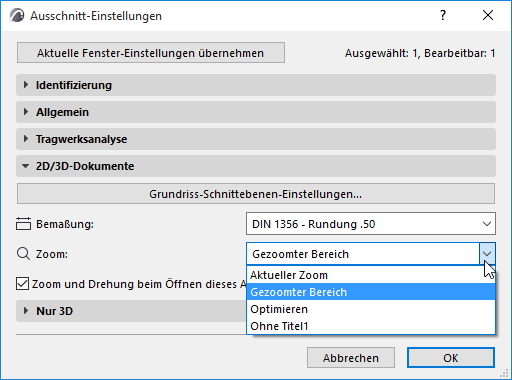
- Aktueller Zoom: Der Ausschnitt sichert den aktuellen Zoom als Teil seiner Einstellungen.
Anmerkung: Sobald ein Ausschnitt mit “Aktueller Zoom” gesichert wurde, wird diese Einstellung von diesem Zeitpunkt an in dieser Popup-Liste als "Gezoomter Bereich" bezeichnet.
-Optimieren: Immer wenn Sie diesen Ausschnitt öffnen oder wenn Zeichnungen aus diesem Ausschnitt aktualisiert oder publiziert werden, so wird – vorbehaltlich ihres Ebenenstatus – bei ihrer Anzeige der gesamte Inhalt des Projektfensters angezeigt
-jeder zuvor gesicherte, individuell benannte Zoom.
Siehe Zoomausschnitte speichern.
Weitere Informationen finden Sie unter Zoom.
Zoom und Drehung beim Öffnen dieses Ausschnittes ignorieren: Wenn dieses Kästchen markiert ist, wird dieser Ausschnitt beim Öffnen mit dem Zoom-Wert des zuletzt geöffneten ARCHICAD Fensters angezeigt (nicht der gesicherte Zoom dieses Ausschnittes). Der gespeicherte Zoomfaktor des Ausschnitts wird jedoch angewendet, wenn Sie diesen Ausschnitt als Zeichnung platzieren oder ihn publizieren.
Anmerkung: Ein gesicherter Zoom-Wert eines Ausschnittes schließt ggf. die Drehung der Zeichnung mit ein.
Ausschnitt-Einstellungen - Nur 3D
Elemente in 3D filtern und schneiden...
Klicken Sie, um das Dialogfenster zu öffnen.
Siehe Elemente in 3D filtern und schneiden
Erzeugen im: Wählen Sie aus, ob die 3D-Ansicht im 3D-Fenster oder im Photorealistik-Fenster generiert werden soll.
3D-Stil: Die Einstellungen für die 3D-Fenster-Anzeige.
Siehe 3D-Stile.
Rendering-Szene: Wenden Sie eine gespeicherte Szene an, wenn Sie diese 3D-Ansicht immer als Photorealistik erzeugen wollen.
Größe: Anzeigen oder Bearbeiten der Größe einer Rendering-Ansicht.
Es werden zusätzliche Informationen angezeigt über:
•die Aktivierung von Rendern im Schutzbereich
Weitere Informationen finden Sie unter Rendering-Szenen auswählen und verwalten und Schutzbereich rendern.
•wie die 3D-Einstellungen und rendering-relevanten Einstellungen (“Bild-Einstellungen”) im aktuellen Ausschnitt gesichert werden sollen.
Bildeinstellungen mit den aktuellen Einstellung neu definieren: Markieren Sie dieses Kästchen, wenn Sie die gesicherten Bildeinstellungen mit den jetzt im aktuellen Fenster (im Vordergrund) gültigen Bildeinstellungen überschreiben wollen.
Anmerkung: Die Bild-Einstellungen sind die folgenden: Standort & Projektionsart (einschl. Zoom und Sonnenlichteinstellungen), 3D-Stilen, 3D-Schnittebenen, 3D-Schnitt ausführen, Elemente in 3D filtern und die Photorealistik-Einstellungen.
Wenn Sie dieses Kästchen markieren, zeigt das Teilfenster an, ob die 3D-Ansicht im aktuellen Fenster (Vordergrund) mit einem Markierungspolygon gefiltert wurden, und ob der Render-Schutzbereich aktiv ist. Darüberhinaus sehen Sie einige aktuellen Einstellungen der Render-Engine.
Wenn Sie jetzt OK anklicken, um das Dialogfenster Ausschnitt-Einstellungen zu schließen, wird die 3D-Ansicht entsprechend neu definiert: Beispielsweise zeigt sie nur die gefilterten oder ausgewählten Elemente an.