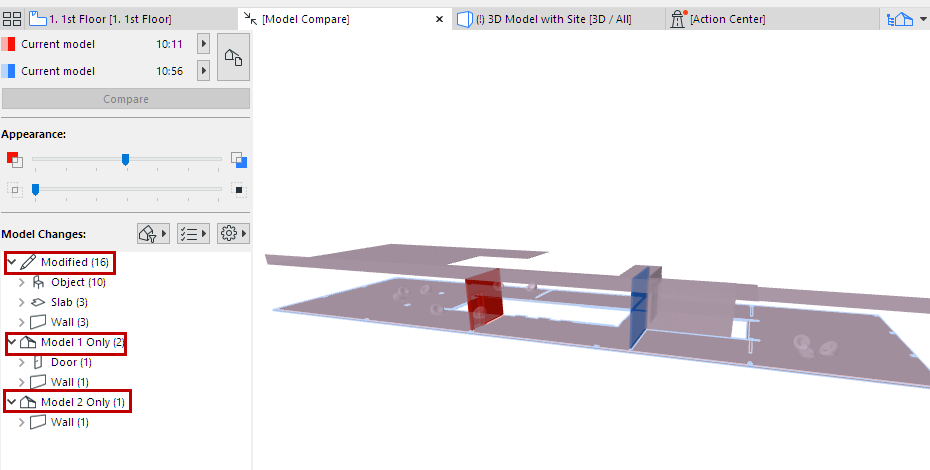
Model Compare: Review the Changes
After the Compare command is run, the Model Compare window displays the model with colored highlights and other feedback on changes.
The Model Compare palette is docked at the left edge of this window (this palette cannot be moved).
Note: By default, the Model Compare palette lists all 3D model changes resulting from the Compare process. To filter the list of displayed changes, see Filter Changes Shown in Model Compare Palette.
Set Visibility of Compared Models
By default, the Model Changes list shows all changed elements, grouped by Status (Modified), Model 1 Only, and Model 2 Only.
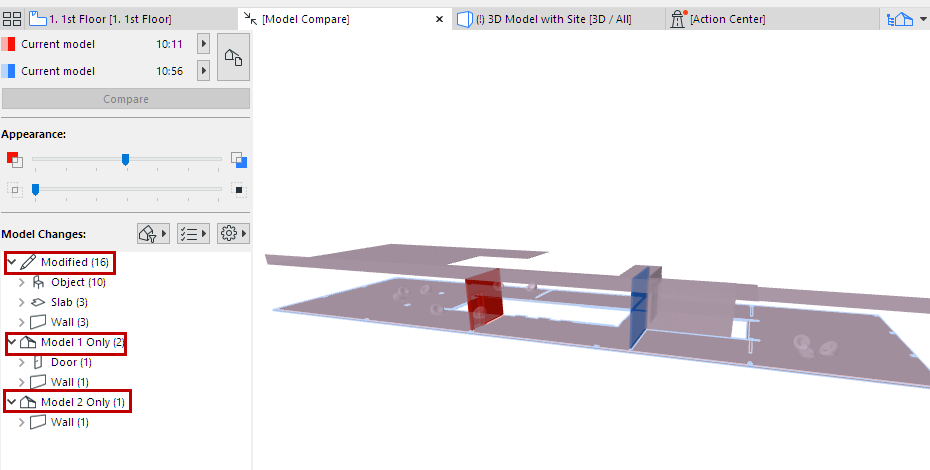
To customize this list, use the filter and settings buttons.
See Filter Changes Shown in Model Compare Palette.
Select any item from the Model Changes list to select the corresponding element in the Model Compare window, and vice versa.
Note: In the Model Compare window, you can only select elements that are also listed in the Model Changes list. Unchanged elements, even if displayed in the window, cannot be selected here (see cursor feedback).

Select Elements By Group
Select a parent item in the list to select all its member elements in the Model Compare window.
Show Changed Element in Model
For a selected item in the Model Changes list: use the context menu commands to Show on Floor Plan or Show in 3D.
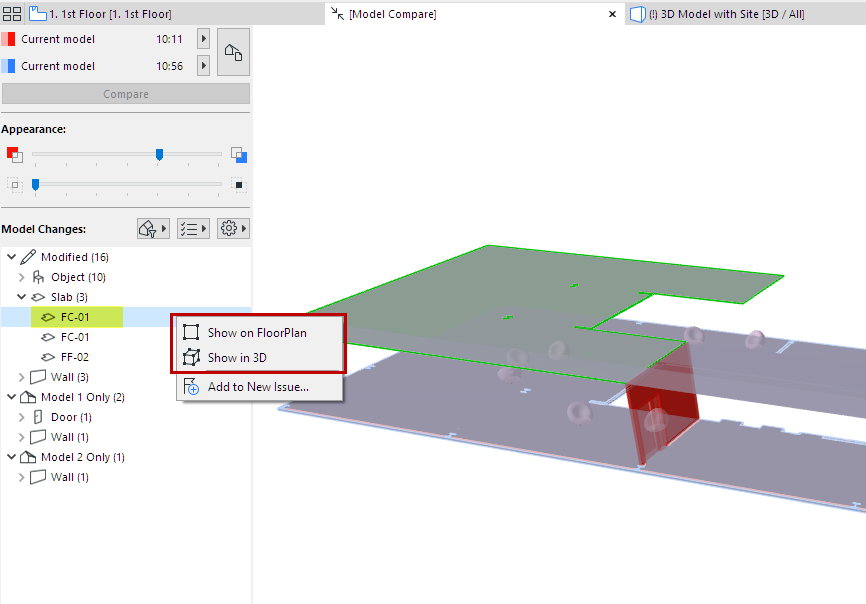
Context Menu Commands
For a selected item in the Model Compare window:
•Use Hide Selected or Hide Unselected to get a better view of the changed element and/or its environment.
•Reverse this command with Unhide All, available in the same context menu.
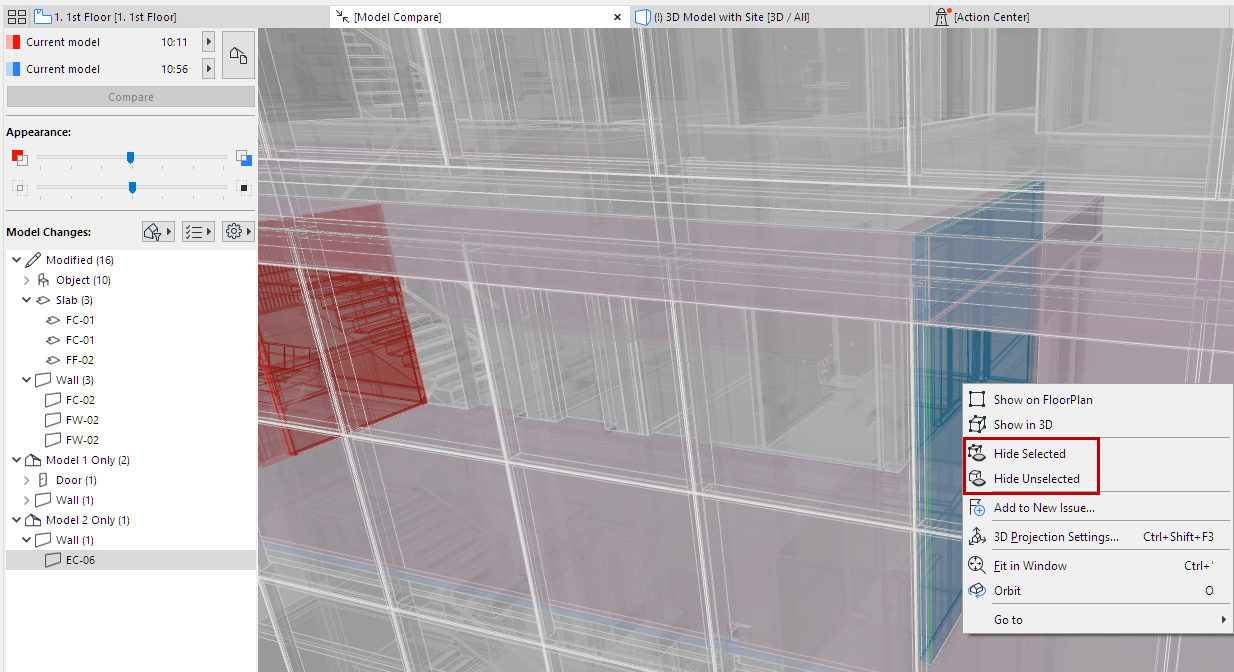
Set Visibility of Compared Models
The “Model 1 only” and “Model 2 only” elements are shown in their respective colors.
In this example:
•The red wall is “Model 1 only”, because it was deleted.
•The blue wall is “Model 2 only”, because it is a new element.
•The slabs and chair objects are shown in a blended (purple) color, to indicate that they have been modified, while remaining in their original position.
Note: Set Model Compare colors at Options > Work Environment > On-Screen View Options.
See Workspace Colors for Model Compare.
In the Appearance section of the Model Compare palette:
•Use the top slider to graphically emphasize Model 1 or Model 2. (Here, the slider is in the middle, showing both versions equally.)

•Use the bottom slider to set the relative visibility of the unchanged model (the set of unaffected or unchecked elements).
Here, the bottom slider is set to zero. The unchanged model is not shown at all, and you see only the changes:
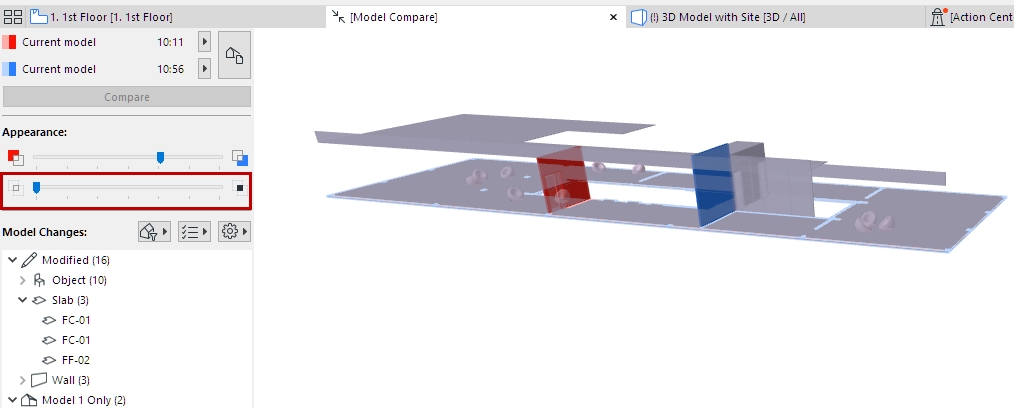
For the last-selected element in the Model Changes list:
The “Selected Element Changes” icons indicate which parameters have changed. (This is relevant for “Modified” elements.)
![]()
These parameter sets are the same as in the “Checklist” used to filter the change list in the Model Compare window.
Available parameter sets vary depending on whether you are comparing views of a physical model or Structural Analytical Model.
See also Filter by Parameter Sets.