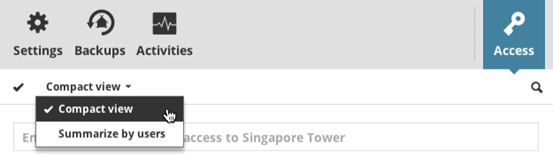
The Access panel has three view modes:
To switch between Compact View and Summarize by Users, use the View pop-up above the list.
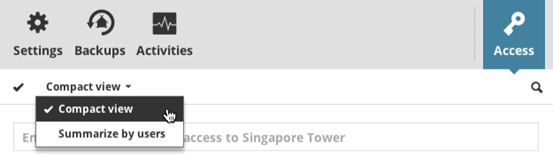
Compact view lists the granted accesses as they were defined. The list is divided into two parts: the upper part shows the access definitions created locally, while the bottom part shows the access definitions inherited from parent elements. (The bottom part of the list is visible only when there are inherited access definitions.)
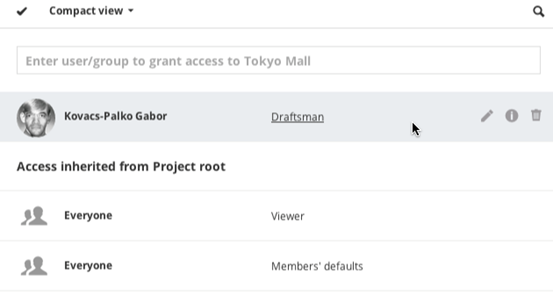
Columns
•User/group name
•Assigned role(s)
–If a role is an inherited role, then you can hover the cursor over it to see the source of the inherited role.
Select an item from the list and click Details to see and/or customize the included permissions.
See Permissions View (Details).
To switch between Compact View and Summarize by Users, use the View pop-up above the list.
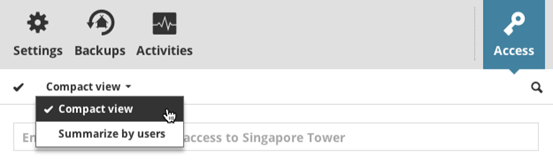
Permissions might be granted to users and groups on many different levels. This makes it difficult to understand a user’s permissions set for the selected content item. In this case, use the Summarize by Users view to unfold all the groups and summarize all permissions at all levels.
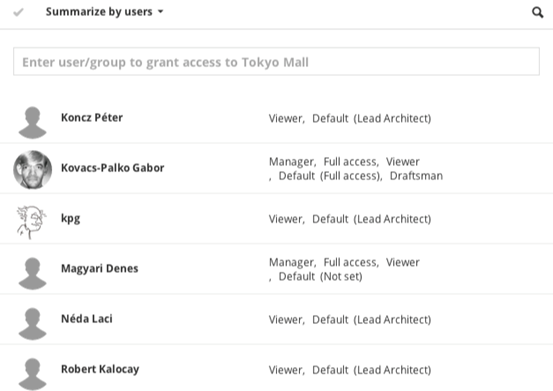
In this view, all groups are unfolded: only the users are listed together with their role (or roles). Hover over a specific role to see where it has been inherited from.
Columns
•User name
•Assigned role(s)
–If a role is an inherited role, then you can hover the cursor over it to see where the role was granted.
Select an item from the list and click Details to see and/or customize the included permissions.
See Permissions View (Details).
Switch to Permissions view in the Access panel by selecting an item in the list and clicking the Info icon.
![]()
This view unfolds the roles and summarizes the permissions granted to the clicked user or group.
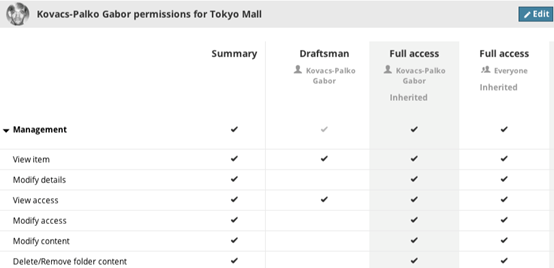
Permissions allow the user to perform a specific operation. Permissions can have three statuses:
•Not granted: Empty checkbox
•Granted: Checked checkbox
•Granted, but revoked: Checkbox with red X mark
The permissions are listed in rows; and the roles are shown in columns. The column headers indicate where and how that role was assigned to the selected user/group.
The Summary column shows the aggregated permission set for the selected user/group.
Edit Permissions
Click Edit on the header to make the Custom role appear.
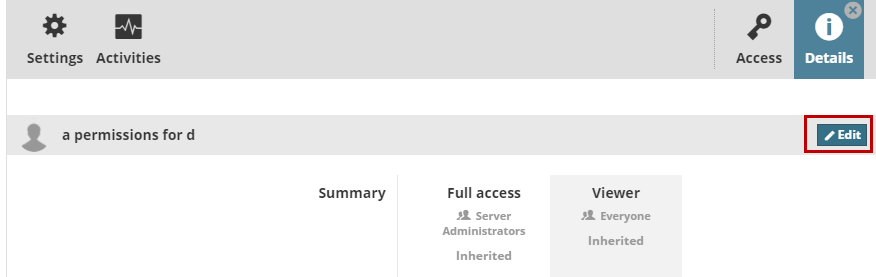
(The Custom role column is the only place where you can revoke a permission.)
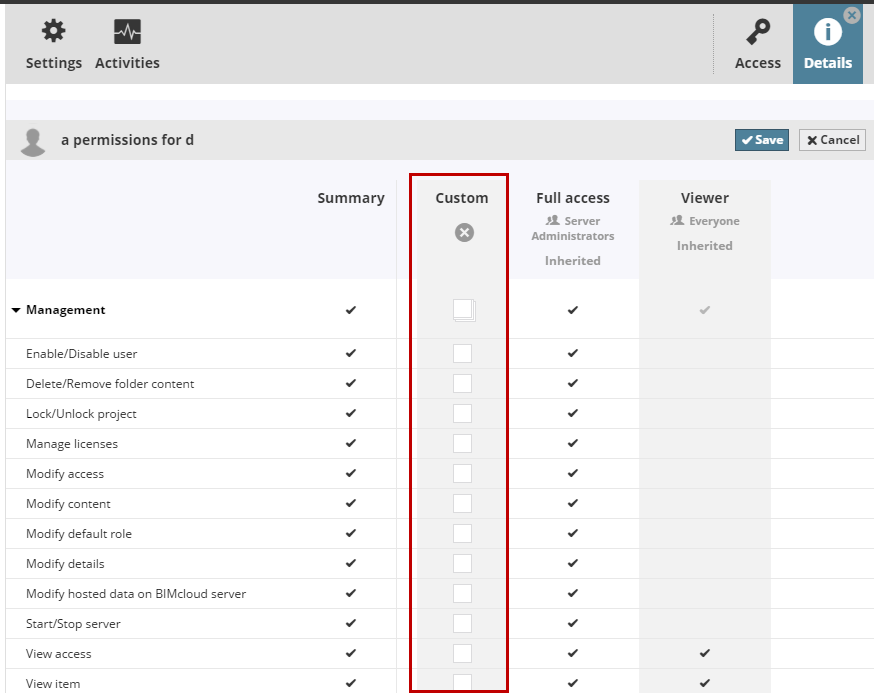
•Click once in the checkbox to activate the permission (with a checkmark)
•Click a second time in the checkbox to revoke the permission (with a red X).
The result of the editing is immediately shown in the Summary column. Click Save to store your changes.