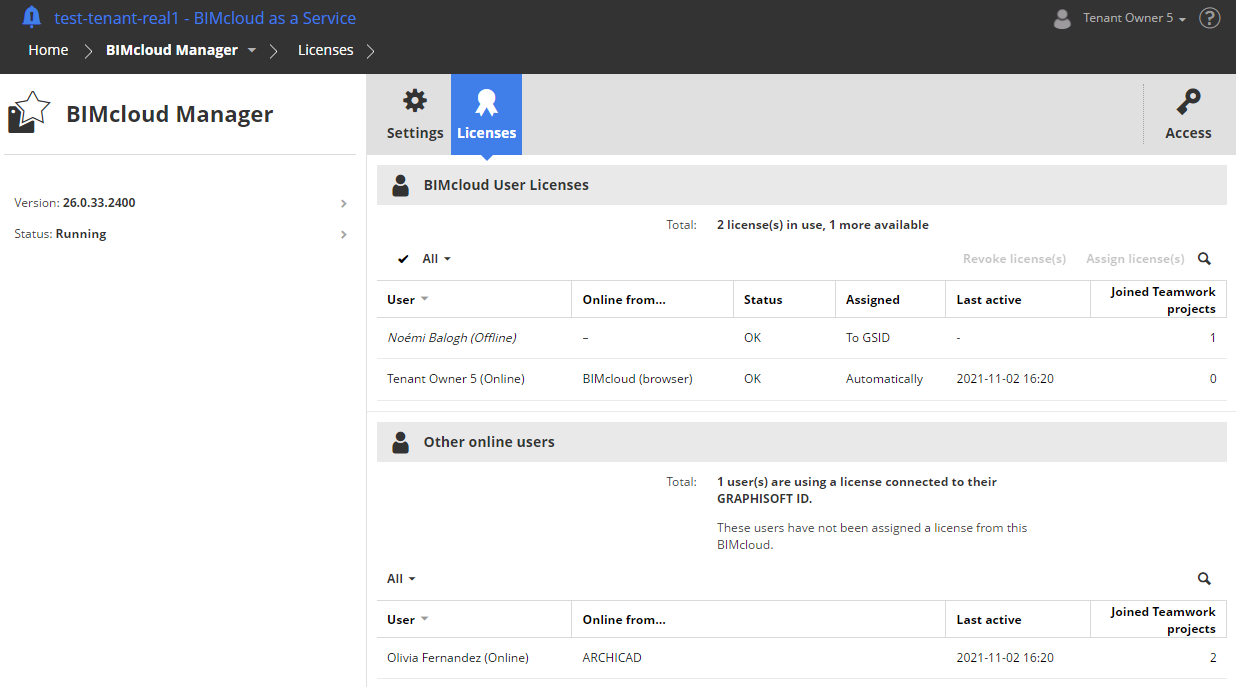
Note for cloud license subscribers: Do you have a new BIMcloud SaaS subscription that uses cloud licenses? If so, you can manage licenses and users in your Graphisoft company account. Read more here.
1.Open the Manager page of BIMcloud Manager.
2.On the Licenses page, view the status of licenses and users:
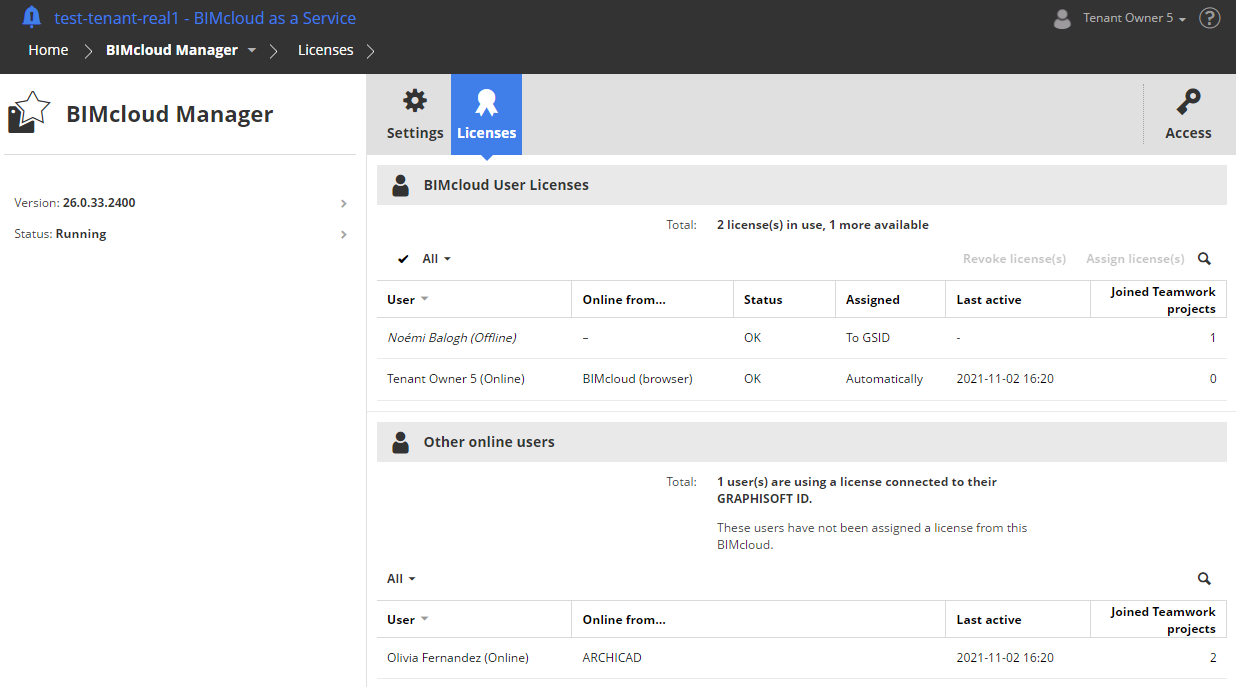
BIMcloud User Licenses
Lists of users who are using licenses from your pool. As needed, use the filter to display only certain license types:

Select the list row of the user to manage his/her licenses.
To select and edit multiple rows: click the arrow icon to the left of the filter:
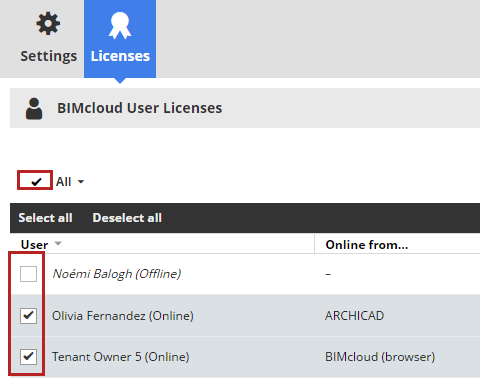
Missing license
If a user license shows “Missing” status, it is most likely because the BIMcloud license subscriptions have been canceled or have expired. Renew your subscription, and/or purchase additional licenses.
When licenses are available again: check to make sure your GSID users can use them, manually assigning as needed.
Available functions
Assign license(s)
Assigns a license to the user manually. This remains permanently assigned to the user even after they close all projects on the BIMcloud or go offline.
Revoke license(s)
An Administrator can revoke a manually assigned license.
Select the list row of the user and click the Revoke button. If available, a floating license is assigned.
Change license
Change the license of one GSID user at a time (multi-selection not available)
See Select/change license of GSID user
Other online users
Lists users who are working on your BIMcloud, but using a license from another BIMcloud. These users are NOT reserving any license from your BIMcloud’s license pool.
Licensing on BIMcloud Software as a Service
See also the article on the Graphisoft Community: Assigning licenses on BIMcloud as a Service