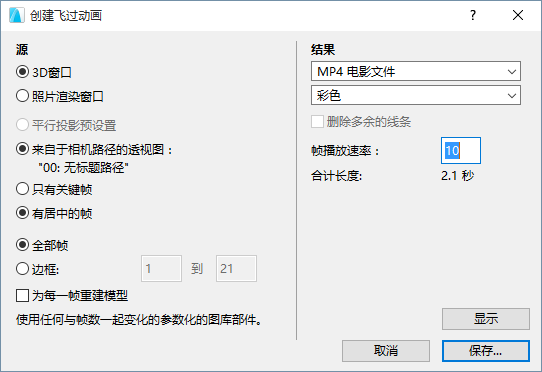
使用飞过特性创建一个关于项目的影片。
从文档 > 创建的图形> 创建飞过动画中访问该功能。
只有当您已进行了至少一次的平行投影预设,或带两个相机的相机路径已在平面图中激活,创建飞过动画指令才可使用。
相机路径是通过相机工具创建的。沿此路径放置的相机被定义为关键帧,相机之间的图片数量可通过 此中间帧的功能进行设置(在相机路径选项中定义)。一次性只能激活一条相机路径(相机及其标记在平面图中处于可视状态)。使用相机工具来选择激活相机路径。
平行投影预设可在3D投影设置> 平行投影设置 > 预设值:中设置 这些被定义为 关键帧,预设顶之间的图片数量可设置自 中间帧。
帧可保存自3D窗口或图片渲染,作为动画影片文件或一系列静态影像。如果您将飞过动画保存为外部影片文件,您可以通过任意平台上的常用影片播放器进行查看。或者,直接在屏幕上查看动画。
注意:帧数越多,电影越稳定,但文件也越大。
飞过动画对话框可以设置飞过动画的源和结果。
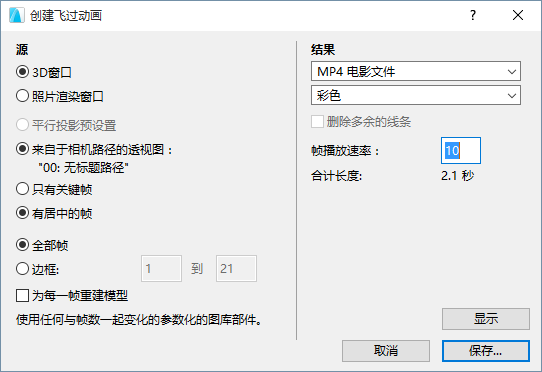
源
•点击3D窗口,使用3D窗口作为图像源和预览窗口。
注意:选择一种3D样式并在创建飞过动画之前设置当前3D窗口选项。
•点击照片渲染窗口,使用照片渲染窗口作为图像源和预览窗口。
注意:选择一种图片渲染场景以在创建飞过动画前生成具照片真实感的图形。
定义飞过动画的路线:
•点击 预设平行投影,在平行投影之间创建动画转换。
注意:至少创建两个投影预设。否则,该选项不可用。
•点击来自于相机路径的透视图,沿着激活的相机路径创建一个飞过动画。当前路径名称在下面显示。
注意:如果定义了少于两个相机,那么此选项不可用。
定义飞过动画的内容:·
•点击只有关键帧,反映没有任何中间帧的关键帧。
•为图片的关键帧和中间帧点击 带中间帧 。
•点击全部帧来反映当前路径中的全部动画帧。
•从当前路径点击帧来指定用于成像的动画帧的范围(第一和最后)。
注意:默认显示的数字是整个动画的第一和最后一帧。
为每一帧重建模型:如果勾选此选项,ARCHICAD在每一帧后重建项目,并根据重建模型创建新的视图。
注意:假如项目包含其外观随每一帧变化的图库部件,此选项可创建附加的动画效果。如果图库部件参数设置为随同帧数变化,这样就可以实现。
结果:
指定飞过动画的格式。
•选择一种文件格式, 比如单个影片格式或图片集格式。
•指定颜色分辨率
注意:较高的色深会产生较大的文件尺寸。
该选项可供使用,如果:
•3D引擎是矢量引擎 (不是OpenGL)
•要导出特定的帧(并非所有帧)
•选择的文件格式或者是PMK或者是ARCHICAD 2D线条。
帧播放速率:输入每秒帧传输速率。
合计长度: 动画长度按秒显示,通过总帧数和帧速率相除得到,显示了保存动画的时长。。
显示:点击处理飞过动画并预览未保存的图片。您可以重新打开对话框并点击”保存“,然后保存生成的动画。
提示:要仅预览一个较短长度的帧片段,可调整帧 范围。
注意:3D平行投影的集合也可以被链接以创建一个飞过动画,但是它们与透视图的处理方式不同。仅支持保存一个单独系列的平行投影,因为平行投影视点距离是无限的 - 它们不能显示在平面图上。