

A caixa de diálogo Definições do Documento 3D está disponível:
•a partir do menu de contexto de qualquer item de Documento 3D listado no Navegador
•a partir do botão Definições no fundo do mapa de Projecto do Navegador, se for seleccionado um Documento 3D
•a partir do menu de contexto de uma janela Documento 3D
•a partir do menu Documentação > Ferramentas de Documentação
Para informações gerais sobre o assunto, ver Documento 3D.


ID de Referência: É atribuída uma ID por defeito; pode alterá-la, digitando outro valor no campo apropriado. Este campo pode conter até 256 carácteres; a ID serve para identificar o Documento 3D na janela do projecto e no navegador.
Nome: este campo pode conter até 256 carácteres. Este nome surge na palete do Navegador e a barra de título da janela do Documento 3D.
•Em Definições Documento 3D Originais, pode activar o ícone Nome de Vista de Origem: desta forma a vista de origem será automaticamente atribuída como o nome do Documento 3D criado de novo.
Nota: isto vai apenas definir o nome da vista de origem no momento da criação; as alteração do nome do piso não serão seguidas automaticamente. Posteriormente, pode alterá-lo para qualquer texto personalizado.
Estado: seleccione uma opção para definir o estado da ligação entre o Documento 3D e o Modelo.
•Reconstruir Modelo Auto: um Documento 3D com estado reconstruir auto será reconstruído automaticamente cada vez que for aberto ou trazido para a frente do ecrã, sempre que houver alterações no modelo.
•Reconstruir Modelo Manual: um Documento 3D com estado reconstruir manual não é reconstruído automaticamente. Pode ser reconstruído apenas a partir do modelo utilizando o comando Visualização > Refrescar > Reconstruir a partir do Modelo. (O mesmo comando está disponível a partir do menu de contexto da janela do Documento 3D e a partir do menu de contexto do item do Mapa de Projecto.)
Nota: não existe nenhum tipo de Desenho Documento 3D.
Painel de Projecção 3D do Documento 3D
Este painel encontra-se apenas disponível para um Documento 3D seleccionado que se baseie na janela 3D.
Este painel dá informações sobre:
•a janela 3D de origem do Documento 3D seleccionado (é limitado por selecção/rectângulo, ou não?); e
•a actual janela 3D (é limitada por selecção/rectângulo, ou não?)
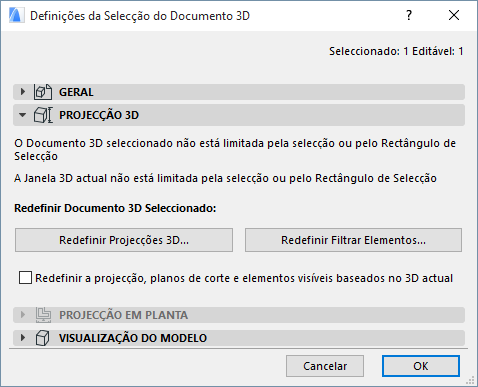
Os três controlos seguintes permitem-lhe redefinir o Documento 3D seleccionado:
Ver também Redefinir o Documento 3D.
Redefinir Projecções 3D: clique neste botão para aceder à caixa de diálogo necessária para reajustar a projecção 3D da janela de origem 3D. Uma vez pressionado OK e sair da caixa de diálogo Definições, o Documento 3D seleccionado será redefinido de acordo com a projecção 3D modificada.
Ver também Tipo de Projecções.
Redefinir Filtrar Elementos: Clique neste botão para aceder à caixa de diálogo Filtrar e Cortar Elementos em 3D. Efectue os ajustes necessários na janela 3D de origem, depois feche a caixa de diálogo Filtrar Elementos em 3D. Uma vez pressionado OK e sair da caixa de diálogo Definições, o Documento 3D seleccionado será redefinido de acordo com o filtro de elemento modificado.
Ver também Caixa de Diálogo Filtrar e Cortar Elementos em 3D.
Redefina a Projecção, Planos de Corte e Elementos Visíveis na janela 3D Actual: assinale esta opção para redefinir o Documento 3D seleccionado com base na projecção, os planos de corte e os elementos visíveis na janela 3D actual.
Nota: esta opção tem um efeito de um momento: o conteúdo deste Documento 3D não será novamente redefinido automaticamente quando a janela 3D for alterada. Da próxima vez que abrir o diálogo das definições, a opção será apresentada sem estar assinalada.
Painel de Projecção em Planta de Documento 3D
Este painel contém opções para Documentos 3D com base numa Projecção em Planta (ao invés da janela 3D).

Vista de Origem: mostra o nome da vista da Planta de Origem deste Documento 3D.
Direcção: escolha uma opção para definir em que direcção projectar a vista do plano de corte:
•Tecto Falso: projecção “para cima” a partir do plano de corte. Será visualizada a imagem simétrica da parte de linhas acima do modelo.
Defina a extensão da projecção: por exemplo, mostrar até 1 Piso acima.
Opcionalmente, defina um afastamento positivo ou negativo do limite do piso da projecção.
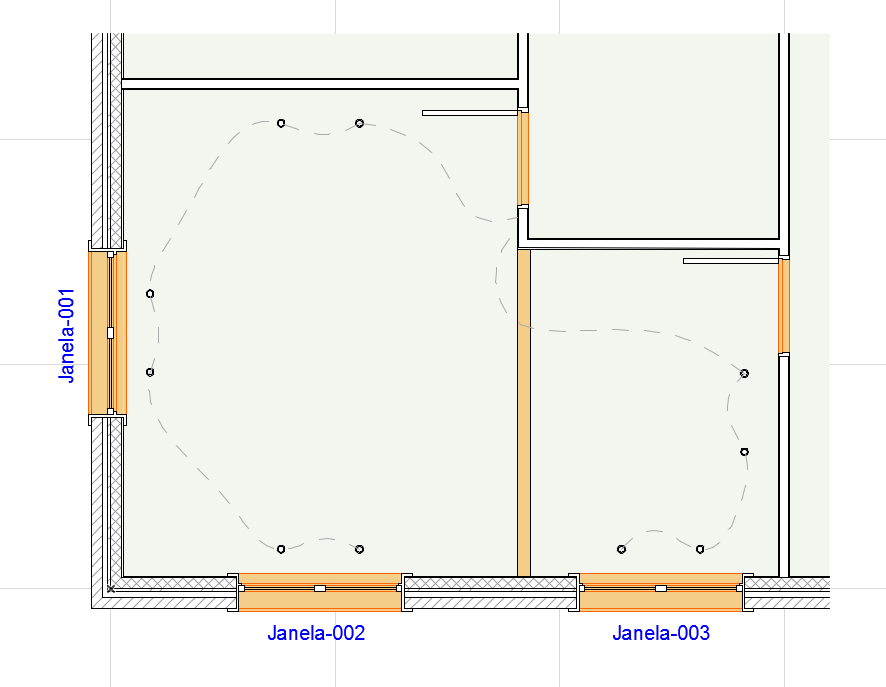
•Planta: projecção “para baixo” a partir do plano de corte (para baixo até ao chão): por exemplo, mostrar até 1 Piso para baixo.
Opcionalmente, defina um afastamento positivo (para cima) ou negativo (para baixo) do limite do piso da projecção.
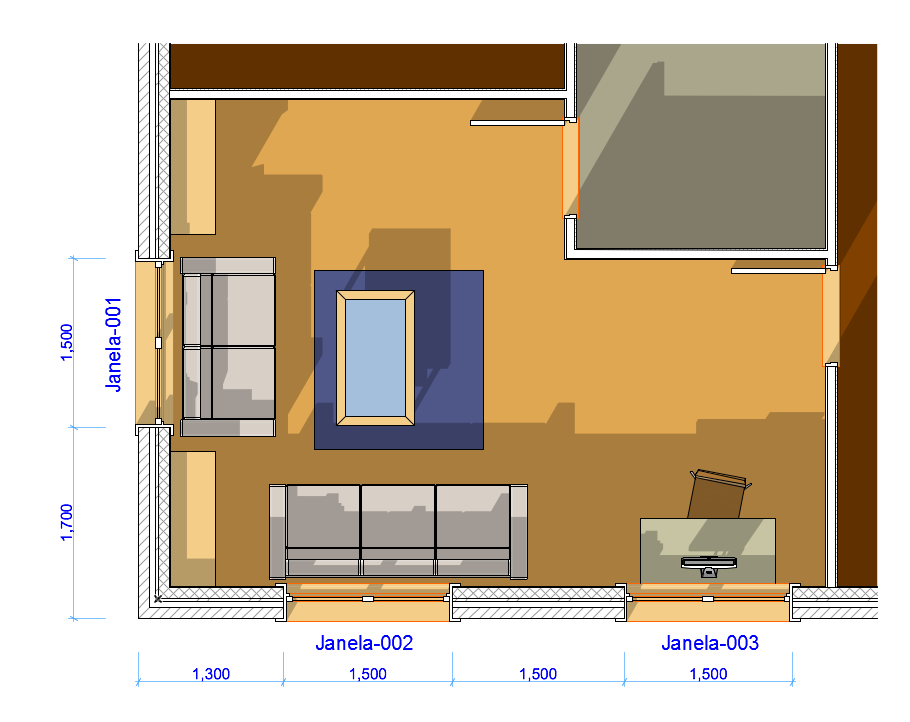
Altura do Plano de Corte: defina a altura do plano de corte a partir do qual criar a projecção em planta. A Altura do Plano de Corte é medida a partir do piso da Planta correspondente à origem do Documento 3D.
Informação de Selecção/Rectângulo: A caixa de diálogo dá informações sobre a Planta de origem do Documento de Planta 3D. Esta indica se estava presente um rectângulo ou uma selecção na Planta no momento de criação do Documento 3D: este(a) limitou o conteúdo do Documento 3D resultante.
Nota: a janela da Planta de origem não é necessariamente a mesma da janela de Planta actualmente aberta.
Se tiver seleccionado a caixa Redefinir abaixo, é-lhe dada informação se o Documento 3D redefinido, resultante será cortado ou se irá mostrar o modelo completo.


Painel de Visualização do Modelo do Documento 3D
Ao contrário de uma janela tipo Secção, as definições de Visualização do Modelo do Documento 3D permitem-lhe seleccionar superfícies, tramas específicas do elemento e cores com e sem sombreado para visualizar superfícies de corte, só para o Documento 3D actual.
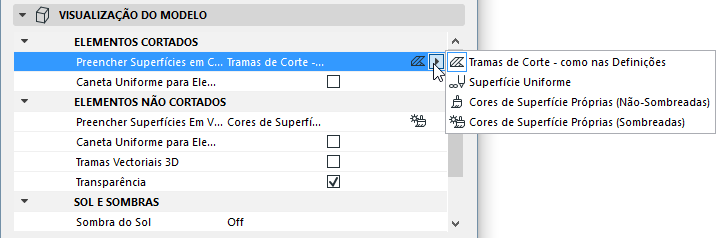
A Trama de Plotter nas opções 3D e Transparência para o Documento 3D são específicas do Documento 3D e não estão ligadas às mesmas opções para a Janela 3D.
ELEMENTOS CORTADOS
Preencher Superfícies em Corte com: este controlo dá-lhe quatro opções para apresentação das superfícies dos elementos de corte no Documento 3D:
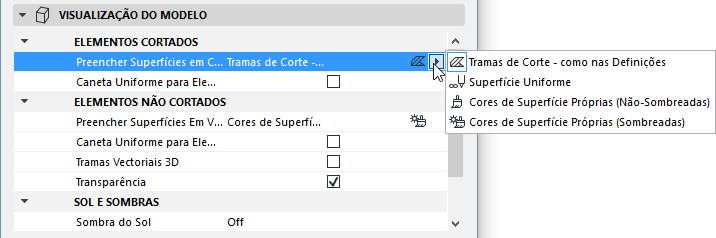
1.Tramas de Corte - como nas Definições: Superfícies de corte vão utilizar as tramas de corte dos Materiais de Construção atribuídos aos elementos individuais.
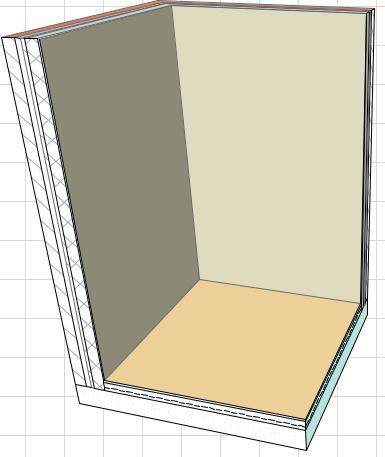
Neste caso, está disponível uma opção adicional:
Caneta Uniforme para Elementos de Corte: assinale esta opção para utilizar as mesmas canetas para visualizar todos os elementos de corte neste Documento 3D. (Se não assinalar a opção, os elementos de corte irão utilizar as definições de caneta dos elementos individuais).

Depois, defina a caneta uniforme, utilizando os seguintes controlos:
•Caneta de Linha de Corte
•Caneta da Trama em Corte
•Caneta do Fundo da Trama de Corte
2.Superfície Uniforme: esta opção significa que todas as superfícies de corte neste Documento 3D irão utilizar uma superfície única.
•Seleccione esta superfície uniforme, utilizando o pop-up trama do parâmetro Material da Superfície de Corte
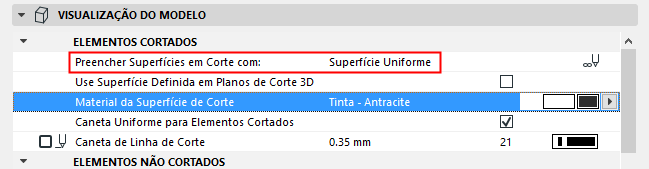
ou
•Seleccione a caixa Usar Superfície Definida para Elementos de Corte em 3D. Esta é a superfície que escolhe em Visualização > Elementos Vista 3D > Filtrar e Cortar Elementos em 3D.
Ver Caixa de Diálogo Filtrar e Cortar Elementos em 3D.
Ver Def. Secções 3D para informações sobre Planos de Corte 3D.
3.Cores de Superfície Próprias (Sem Sombreado): esta opção significa que todas as superfícies de corte neste Documento 3D serão apresentadas com a superfície atribuída aos elementos individuais, ou respectivos componentes, através do seu Material de Construção.
4.Cores de Superfície Próprias (Sombreadas): O mesmo que acima. As cores de visualização incluirão efeitos de sombra.
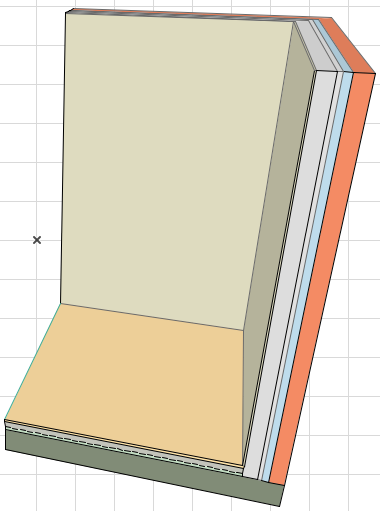
ELEMENTOS NÃO CORTADOS
Seleccione os atributos de caneta para elementos não cortados visualizados no Documento 3D.
Preencher Superfícies em Vista com: utilize este controlo para definir a trama de superfícies não cortadas visualizadas no Documento 3D.
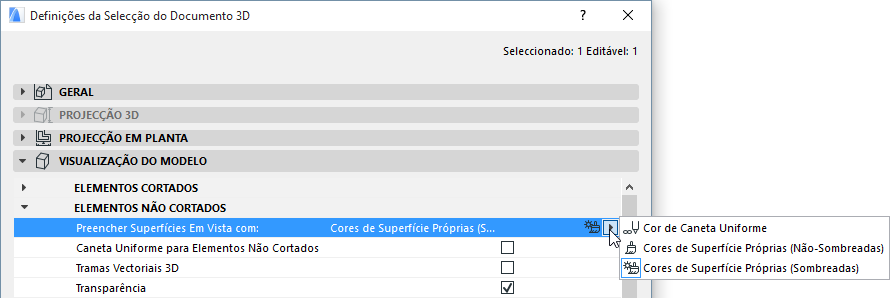
1.Cor de caneta uniforme: seleccione esta opção para aplicar a cor uniforme às tramas de todas as superfícies não cortadas neste Documento 3D. Se seleccionar esta opção, o parâmetro que se segue surge:
Caneta Superfícies Por Cortar: utilize este controlo para seleccionar a cor de caneta pretendida a ser aplicada uniformemente a todos os elementos não cortados neste Documento 3D.
Para visualizar Cores de Superfície neste Documento 3D (apenas nas peças por cortar deste Documento 3D), seleccione uma das opções que se seguem:
2.Cor Própria de Superfície (Com Sombra): seleccione esta opção para visualizar tramas não cortadas no Documento 3D utilizando as cores de superfície próprias do elemento como definidas no Material de Construção. As cores de visualização incluirão efeitos de sombra.
3.Cores de Superfície Próprias (Sem Sombreado): O mesmo que acima, porém as cores de visualização não irão reflectir quaisquer efeitos de sombreado; cada cor de superfície será uniforme ao longo de toda a superfície.
Caneta Uniforme para Contornos Não Cortados: assinale esta opção se pretender visualizar os contornos das tramas em superfícies não cortadas neste Documento 3D. Se a assinalar, o selector de cor Caneta de Contornos Por Cortar surge; seleccione uma caneta de cor.
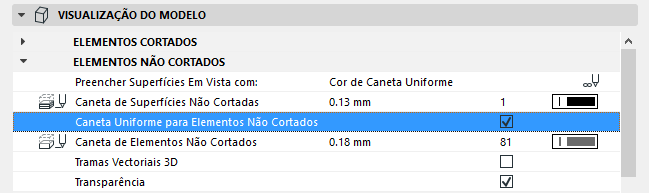
Tramas Vectoriais 3D: assinale esta opção para activar os padrões de tramas vectoriais 3D neste Documento 3D.
Transparência: assinale esta opção para ver através das superfícies (p. ex. vidro) um efeito transparente neste Documento 3D.
Nota: estes controlos de Tramas Vectoriais 3D e Transparência são específicos do Documento 3D. Redefinir o Documento 3D com as definições da janela 3D actual não irá redefinir estas opções.
Seleccione esta opção se pretender que o Documento 3D apresente as arestas de elementos que, caso contrário, são escondidas nesta vista.
Defina o Tipo de Linha e Caneta da Linha para as Arestas Escondidas.
Mostrar em Plano de Corte: controla a visibilidade de linhas escondidas que estariam em linha com o plano de corte ou com os limites da margem de visualização.
SOL E SOMBRAS
Sombras Projectadas: seleccione uma das opções neste controlo para definir a visualização de tramas de sombra neste Documento 3D:
•Contornos Ligados: as sombras são visualizadas sem Contornos.
•On - Contornos: as sombras são visualizadas com Contornos.
•Não
Nota: esta definição é independente da definição Sombra do Sol nos Estilos 3D.
Os polígonos de trama de sombra são livremente personalizáveis. Seleccione o Tipo de Trama, e a Caneta da Trama e do Fundo, utilizando as paletes pop-up correspondentes.
Ver também Contornos de elemento nos Limites do corte para uma ilustração desta funcionalidade.
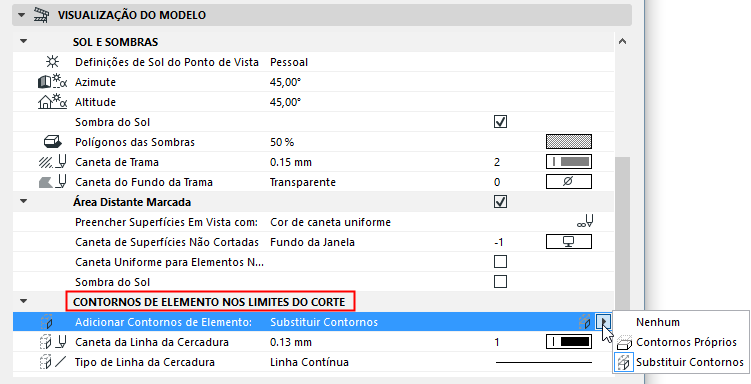
Visualização da Cercadura: seleccione uma desta opções para visualizar, sobrepor ou esconder os contornos de elementos na cercadura deste Documento 3D.
•Contornos Não Cortados: os contornos da cercadura serão visualizados utilizando a caneta Por Cortar seleccionada para estes elementos nas suas próprias caixas de diálogo Definições.
•Sem Contornos: os contornos da cercadura encontram-se escondidos.
•Substituir Contornos: seleccione um Tipo de Linha e Caneta personalizados com os quais os Contornos da Cercadura devem ser visualizados.