
Ajuda ARCHICAD 23
Clique aqui para ver esta página com o contexto completo

Um Estilo 3D é um conjunto de definições (Motor 3D, Sombras, Fundo, etc.) que determinam a visualização do modelo na janela 3D.
O Estilo 3D é guardado com Tipos de Projecções. De cada vez que edita um Estilo 3D, todas as vistas que usem esse Estilo 3D são imediatamente actualizadas.
Nota: para definir o tamanho de uma Janela 3D, use o comando separado dos menus relacionados com a janela 3D (Barra de Separadores ou menu de contexto da janela ou separador 3D).
Ver Tamanho da Janela 3D.
Aplicar Estilo 3D
Para mudar o estilo 3D de uma janela 3D, use o pop-up Estilos 3D de:
•o menu de contexto da janela 3D
•Barra de Opções Rápidas ou palete de Opções Rápidas
•Separador da Janela 3D na Barra de Separadores
Na lista pop-up, um separador divide os estilos com base no respectivo motor 3D (Vectorial ou OpenGL).

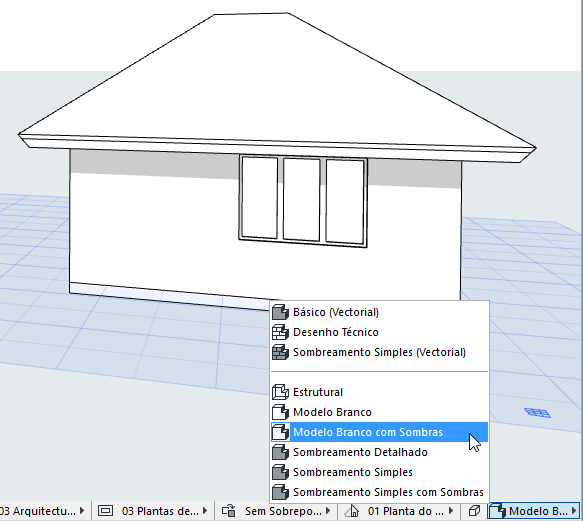
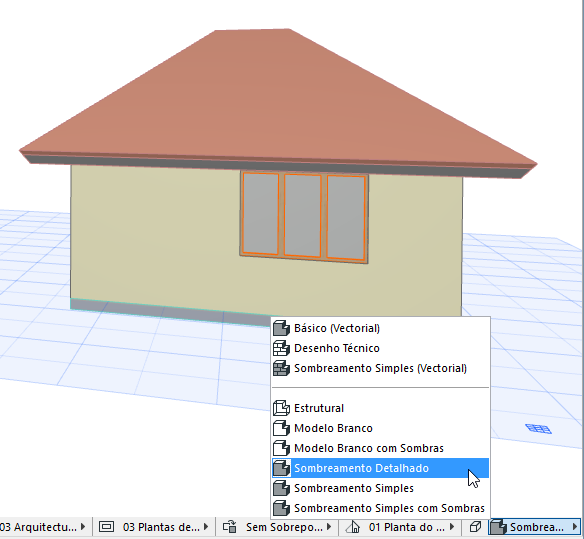
Definir ou Modificar Estilos 3D
Utilize Visualização > Opções Visualização 3D > Estilos 3D para abrir esta caixa de diálogo.

Os Estilos 3D do projecto são listados à esquerda.
•Seleccione qualquer Estilo para editar as suas definições, utilizando os controlos à direita.
•Se necessário, seleccione múltiplos Estilos para editar as respectivas definições em simultâneo.
•Clique em Novo para criar e atribuir um nome a um novo Estilo 3D.
•Use Importar e Exportar para transferir Estilos 3D (ficheiros XML) entre projectos ARCHICAD.
Escolha um motor 3D para gerar a janela 3D:
•OpenGL: pode apresentar imagens de texturas (das Superfícies) e tira proveito das placas gráficas OpenGL de alto desempenho. Esta é a definição por defeito, e é recomendada caso a sua placa gráfica suporte OpenGL. É optimizado para uma navegação rápida e sem problemas, sendo útil num ambiente de apresentação ao vivo. Copiar/colar ou exportar vai resultar em imagens bitmap.
Alguns efeitos, como, por exemplo, tramas vectoriais 3D, não estão disponíveis com OpenGL. Com OpenGL, não pode guardar os conteúdos da janela 3D como desenho vectorial 2D.
Clique no botão Definições à direita para definir opções adicionais com OpenGL.
Ver Opções de Open GL.
•Motor Vectorial 3D: produz uma vista 3D não-fotorrealista, sem imagens de textura externas. Mostra padrões vectoriais (de Superfícies) e pode ser impresso em qualquer escala. Pode guardar os conteúdos da janela 3D como desenho vectorial 2D. Copiar/colar ou imprimir para PDF resulta em primitivas 2D, como linhas e arcos. O resultado é, frequentemente, uma navegação mais lenta do modelo na maioria das máquinas.
Escolha Modelo Estrutural, Modelo Opaco ou Sombras Próprias para este Estilo 3D.
Nota: No motor OpenGL, só estão disponíveis os modos Modelo Estrutural e Sombras Próprias.
![]()
O modo Modelo Estrutural mostra todos os contornos e linhas do seu projecto. Se existirem muitos elementos uns atrás dos outros, este tipo de vista pode ser difícil de interpretar.
No modo Modelo Opaco (disponível apenas com o Motor Vectorial), as linhas bloqueadas por objectos sólidos são removidas. Este tipo de visualização é a melhor escolha para uma interpretação fácil, se não necessitar de uma vista com sombras. Também é apropriada para impressão rápida. O Modelo Opaco pode ser guardado em vários formatos, como ficheiro 2D ou 3D.
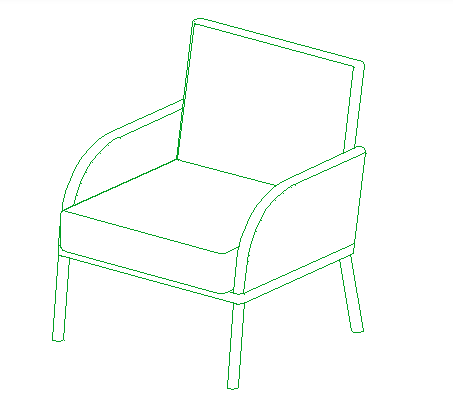
No modo Sombras Próprias, o Modelo 3D aparece com todas as suas superfícies visíveis sombreadas, de acordo com a direcção da luz definida na caixa de diálogo Tipo de Projecções 3D.

O método Sombras Próprias é recomendado para:
•Informação rápida no ecrã
•Verificação fácil das cores das superfícies
•Apresentações que não precisem de qualidade fotorealista
Nota: se tiver definido um Vegetal como Modelo Estrutural, os seus elementos aparecerão sempre desta maneira, mesmo que defina outro modo de visualização 3D nesta caixa de diálogo.
Seleccione esta caixa para produzir vistas transparentes nos elementos com a definição de Superfícies apropriada, numa vista sombreada. Abaixo, pode ver a mesma parede de vidro com a Transparência Off e On.
Quando guarda uma vista, a definição Transparência será guardada com a vista.
Nota: quando utilizado com o Motor Vectorial, a Transparência não é eficaz em impressoras Postscript.
Assinale Modelo Monocromático e, depois, defina cores uniformes para todas as Superfícies e Contornos.
Caso contrário, as cores de superfície do modelo dependem dos Materiais de Construção dos elementos.
Consulte a Previsualização para ver os efeitos de cada definição:
Clique nos campos Cor do Céu e Cor do Chão para escolher as cores do fundo para a janela 3D.
Clique no ícone da cadeia para cores idênticas em ambos os campos.
•Como no Rendering: Seleccione esta caixa para utilizar o fundo especificado em Definir Rendering .
Ver Definições básicas CineRender: Painel Fundo.
Consulte a Previsualização para ver os efeitos de cada definição:
Assinale esta opção para tornar os controlos de elementos de modelo visíveis nas imagens Sombreadas. Use o pop-up à direita para definir a qualidade do contorno.
•A opção Melhor produz um resultado perfeito, mas pode ser relativamente lento para modelos 3D grandes e complexos.
•A opção Rascunho produz um resultado rápido, mas não elimina todas as linhas que o método Melhor eliminaria.
Use os sliders para definir espessuras de linha para
•Contornos. As definições dos contornos são aplicadas quando todos os seus polígonos associados estão visíveis na visualização.
•Silhuetas (apenas Motor Vectorial). As definições das arestas de Silhueta são visíveis quando apenas está visível um único polígono associado (os restantes estão escondidos da câmara).
Trama Vectorial (apenas Motor Vectorial)
Visualize padrões de Trama Vectorial em imagens de Modelo Opaco e Sombras Próprias, desde que tenha seleccionado uma Trama 3D na caixa de diálogo Superfícies.
Para mais informações, veja Superfícies.
Nota: Tramas Vectoriais 3D está também disponível para Janelas Secção/Alçado/AI e Documentos 3D, mas esta definição deve ser efectuada individualmente em cada caixa de diálogo Secção/Alçado/AI e Definições Documento 3D.
Contornos de Sombra (apenas Motor Vectorial)
Disponível no caso de as Sombras do Sol estarem activas (ver abaixo).
Seleccione esta opção para activar a capacidade de projecção de sombras do ARCHICAD.
Com o Motor Vectorial, estão disponíveis os seguintes controlos adicionais de Sombras do Sol:
•Intensidade de Sombra Própria: defina com o slider.
•Contornos de Sombra: assinale para visualizar contornos de sombra.
•Utilize o pop-up para definir onde as Sombras do Sol são geradas:
–em todas as superfícies, ou
–num só nível apenas (ou seja, num plano horizontal). Esta opção só é útil para estudos de sombras em vistas verticais superiores. Se seleccionar esta opção, indique o valor que especifica a altimetria absoluta do plano horizontal, no qual são geradas as Sombras Vectoriais.
•Superfícies de Sombra utilizando Sol: se esta opção estiver desactivada, todas as superfícies idênticas são desenhadas com a mesma cor, independentemente da orientação.
Pontos Quentes no Objecto GDL
•Activar Pontos Quentes 2D: activar Pontos Quentes definidos para edição 2D. (Esta opção gera mais pontos editáveis na Janela 3D.)
•Mostrar apenas Pontos Quentes 3D
Nota: se o Objecto GDL não possuir quaisquer pontos quentes 3D, os pontos quentes 2D serão sempre visualizados, assim como as suas cópias projectadas no valor da elevação zzyzx, desde que este parâmetro tenha sido definido para o objecto.