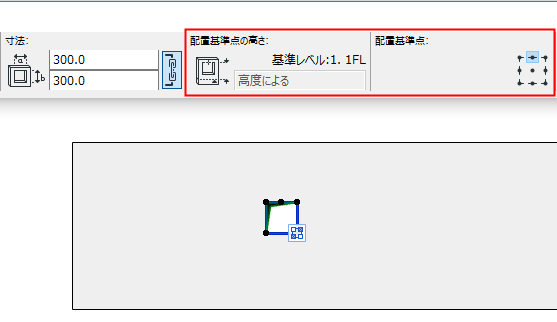Archicad 25 ヘルプ
このページの全文を参照するには、ここをクリックしてください

1.開口ツールを起動します。
![]()
2.必要に応じて、開口の設定または情報ボックスで開口の基本形状や配置基準点を定義します (設定については以降で説明します)。

3.開口を配置する連動要素(壁など)の上にカーソルを合わせます。配置前の強調表示により、開口の形状と連動要素が示されます。
連動要素として設定可能な複数の要素の上にカーソルを置くと、Tabキーを使用して要素を順番に強調表示できます。
注記:開口の形状は連動要素を基準にして計算され、連動要素と一緒に移動します。
4.クリックすると、形状と向きに基づいて開口が配置されます(以下を参照)。
形状
開口の形状を[矩形]、[円形]、[ポリゴン]の中から選択します。
•矩形または円形の開口の形状を編集すると、形状は自動的にポリゴンに変更されます。
例外:楕円形の開口はポリゴンにはなりません。
•また、マジックワンドを使用してポリゴン開口を配置することもできます。
向きは連動要素を基準とした開口の押出(整列、垂直、水平、またはカスタム)を定義します。
整列(デフォルト)
[整列]の開口は、ホストに応じて最も論理的な向きで、ホスト要素の基準線または平面に垂直です。
•スラブまたはメッシュの開口は垂直です。
•直線壁または直線梁の開口は水平です。
•傾斜壁の開口は垂直です。

整列方法で開口を配置した場合、ホスト要素の基準線/基準面との接続は保持されます。
垂直
垂直の開口の例:
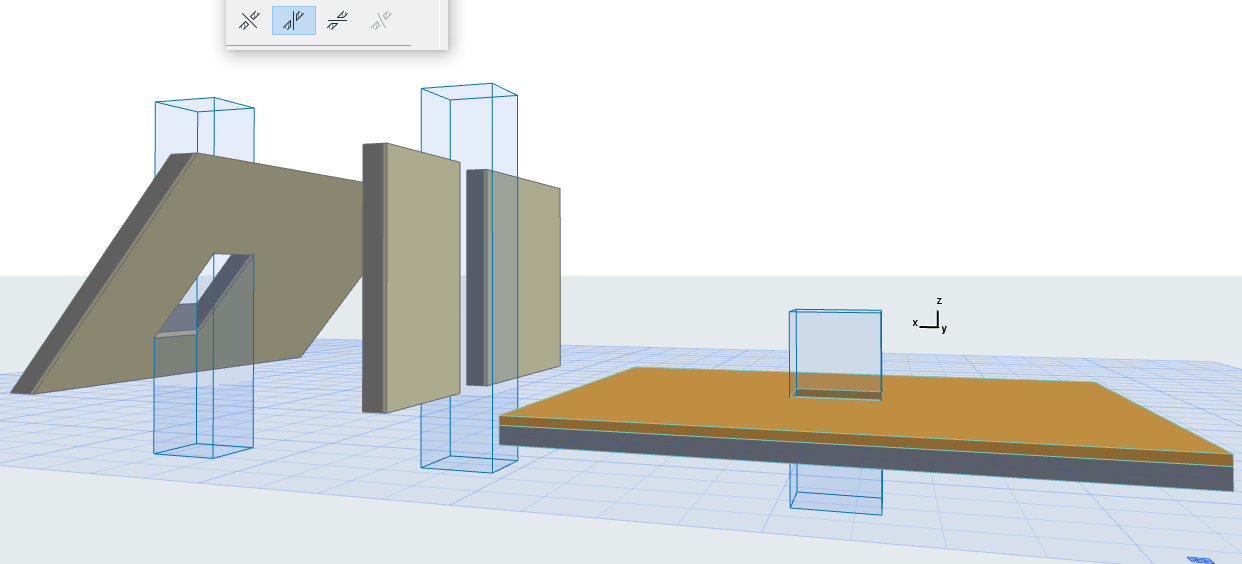
水平
1回のクリックで水平開口を配置し、もう一度クリックして押出方向を定義します。
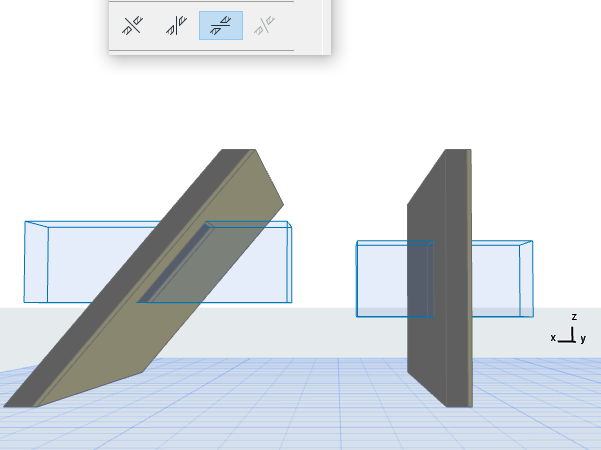

カスタム
既存の開口の移動、ミラー、または回転を任意の位置で実行します。
•これは選択した既存の開口に対して使用できます (デフォルトの入力方法として使用することはできません)。
•選択したカスタム方向の開口を変更し、その向きを整列、垂直、または水平に変更します。ただし、以前のカスタム方向は失われます。

デフォルトでは、開口は無限に延長されますが、情報ボックスまたは開口の設定の[制限]オプションでこれを設定できます。

「無限」開口では、長さは切断要素の形状に依存しません。つまり、壁厚さを増加しても開口は貫通します。
片面または両面に対して開口を有限として定義することもできます。
「有限開口を使用してニッチやくぼみを作成する」を参照してください。
開口の配置基準点を外接矩形上の9個のいずれかの点に配置します。
3Dでは、青色の押出ベクトルが配置基準点の位置を示します。
•開口のサイズを数値で変更しても、配置基準点は固定位置で保持されます。
•開口のサイズをグラフィカルに変更しても、配置基準点に関係なく開口の中心点は固定位置で保持されます。

開口の高度として、連動要素の配置フロアから開口の配置基準点までが計測されます。これが配置基準点の高さになります。
•3D:クリックして任意の高度に開口をグラフィカルに配置します。
•平面図:
–垂直要素(壁など)の開口の配置基準点の高さは、連動要素の配置フロアに基づいて計算されます。

–開口を梁に配置した場合、上のフロアからの配置基準点の高さが表示されます。

–開口をスラブまたはメッシュに配置した場合、配置基準点の高さはホスト要素の高度に基づきます。